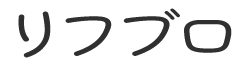最近年のせいか、いろいろネットでの流行り廃れに追いつかなくなってきています。今、マークダウンというテキストの書き方があるんですね。特殊文字が文字化けしないテキストエディタを探していて、偶然知りました。その備忘録として書こうと思います。
マークダウン記法の発祥
「書きやすくて読みやすいプレーンテキストとして記述した文書を、妥当なXHTML(もしくはHTML)文書へと変換できるフォーマット」として、ジョン・グルーバー(英語版)により作成された。アーロン・スワーツも大きな貢献をしている。Markdownの記法の多くは、電子メールにおいてプレーンテキストを装飾する際の慣習から着想を得ている。
HTMLやXMLのようなたくさんのタグで文章を囲んだりするのは、本来の内容であるテキストを書くことに専念するのにはやや難がありますね。私も昔テキストエディタでHTMLを書いて日記などWebで上げていたものです。ブログができてからもしばらくテキストエディタで簡単なHTMLを書いてました。CSSとかはもう忘れてしまいました。
マークダウンの記法
段落
段落は1つ以上の連続したテキストであり、空行によって分けられる。通常の段落をスペースやタブでインデントしてはならない
改行
テキストに挿入された改行は最終的な結果から取り除かれる。これは、画面の大きさに応じて改行を行う処理はWebブラウザが担当すべきであるという設計思想による。強制的に改行したい場合は、行末に2つのスペースを挿入すればよい。
テキストの強調
アスタリスクでテキストを囲います。
*強調(斜体)* *Italic*
↓
強調(斜体) Italic
**強調(太字)** **Bold**
↓
強調(太字) Bold
[ad]
見出し
# レベル1 の見出し
↓
レベル1の見出し
### レベル3の見出し
↓
レベル3の見出し
引用
>(半角)で始める
> "このテキストは、HTMLのblockquote要素に囲まれます。
blockquote要素はreflowableです。テキストを好きなように
改行することができます。改行したとしても、変換後はひとつの
blockquote要素として扱われます。"
↓
"このテキストは、HTMLのblockquote要素に囲まれます。
blockquote要素はreflowableです。テキストを好きなように
改行することができます。改行したとしても、変換後はひとつの
blockquote要素として扱われます。"
リンク
リンクのテキストを[]で囲み、その直後に半角()でURLを挿入する。
[リフブロ](https://lifblo.com)
↓
[ad]
水平線
1行の中に、3つ以上のハイフンやアスタリスク・アンダースコアだけを並べると水平線が作られる。ハイフンやアスタリスクのあいだには空白を入れてもよい。以下の行はすべて水平線を生成する。
---
***
___
↓
打ち消し線
~~間違いテキスト~~
↓
間違いテキスト
注釈
テキスト[^1]
[^1]: 注釈内容
↓
ホームページ^1
リスト
*プラス半角スペースまたは -プラス半角スペース
*テキスト
*テキスト
*テキスト
↓
- テキスト
- テキスト
- テキスト
番号付きリスト
1.テキスト
2 .テキスト
3 .テキスト
↓
1.テキスト
2.テキスト
3.テキスト
4.テキスト
5.テキスト
テーブル
|(パイプ)と -(ハイフン)を組み合わせる
|----| 左寄せ
|---:| 右寄せ
|:---:| 中央揃え
| A列 | B列 | C列 |
|----|:--:|---:|
|データ1|データ2|データ3|
|データ4|データ5|データ6|
↓
| A列 | B列 | C列 |
|---|---|---|
| データ1 | データ2 | データ3 |
| データ4 | データ5 | データ6 |
画像

↓

この他にもソースコードを入れるなどいくつかあり、方言もあるようです。
WordPressのGutenbergエディタにコピペできます。
マークダウンを書くエディタ
マークダウンはフリーのエディタで書けます。私はTyporaを使っています。
今もTyporaで書いています。が、やはりTyporaで書いたものをそのままGutenbergエディタにコピペすると、必ずしもTyporaで書いたものと全く同じにはならないですね。みなさんいろいろ工夫されているのでしょうか。
でも、いろいろと簡素にテキストを修飾できていいですね。Typoraは別画面で書いた結果を表示するのではなく、すぐにマークダウンされて反映されます。左下に「ソースコードモードを切り替え」というちっちゃいマークがあるので、それをクリックするとマークダウンされる前の表示がされます。
色々とメモをしたり、ブログの下書きなど、便利に使えそうです。
よろしければ応援お願いします