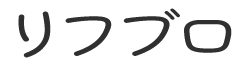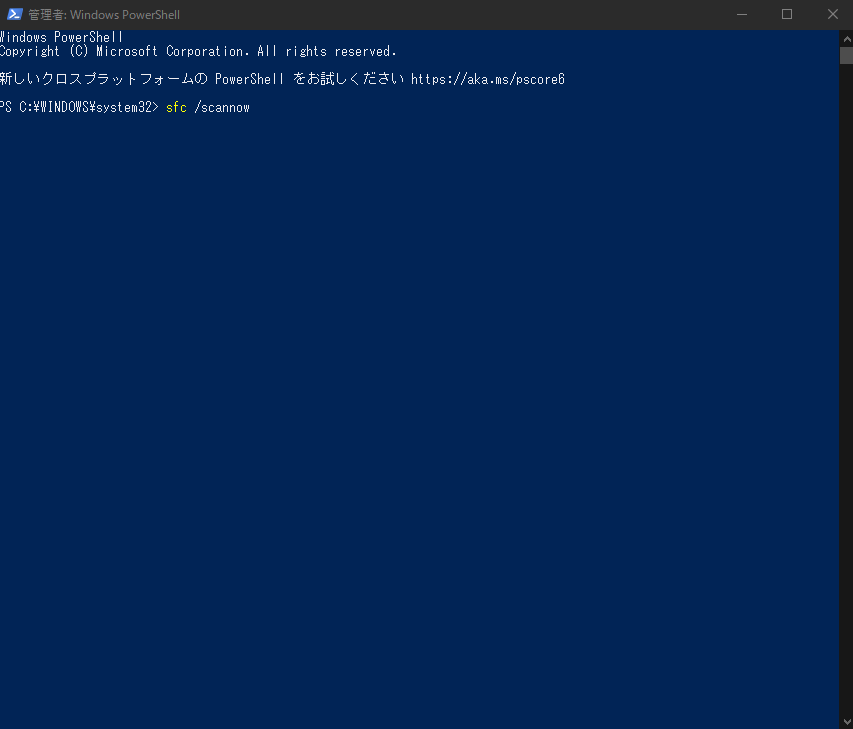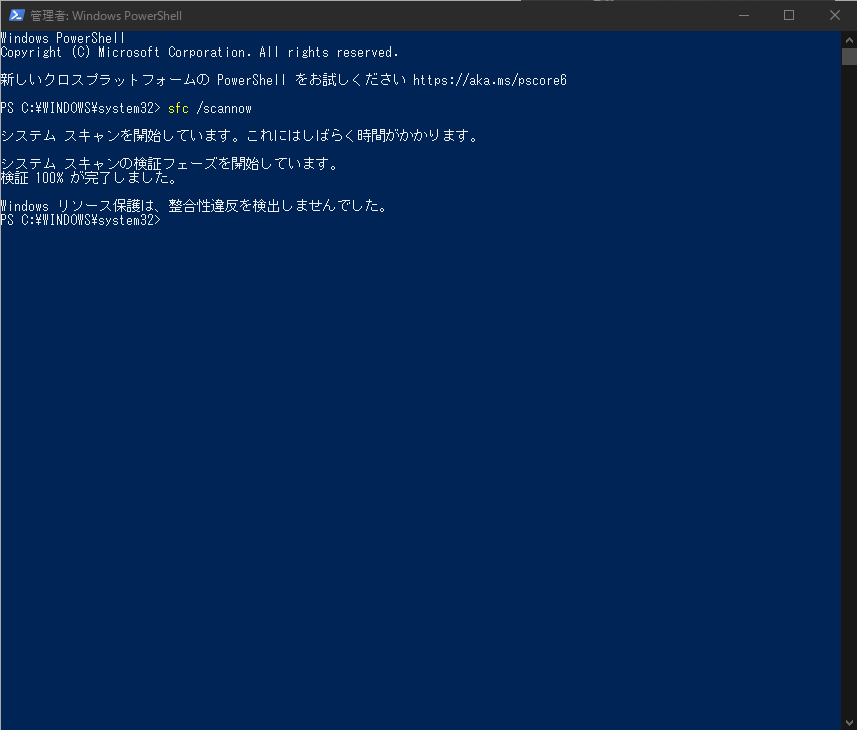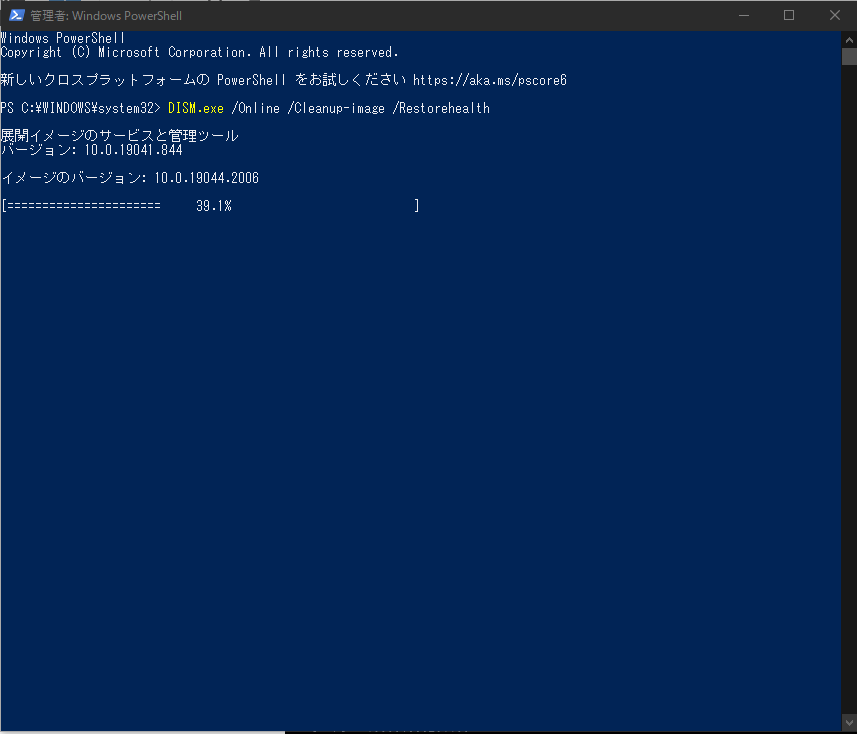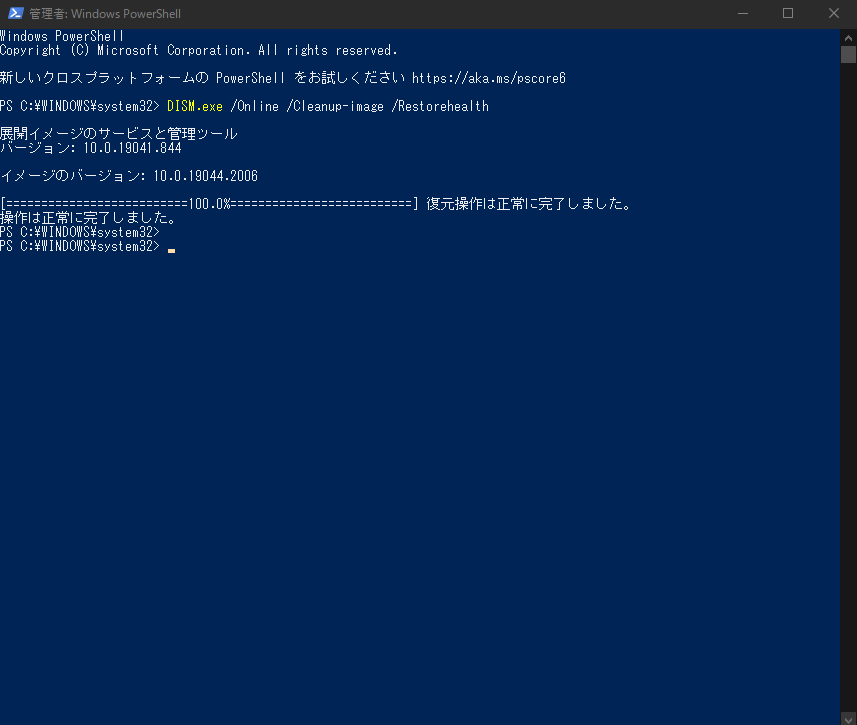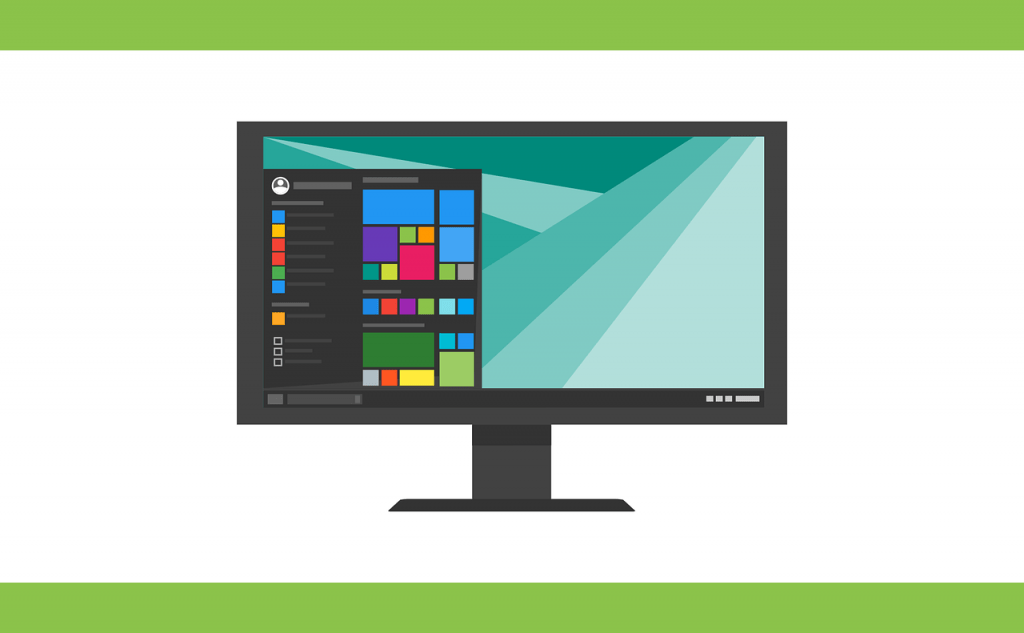
今回はWindowsが不安定だったり、挙動がおかしい時にWindowsを修復する方法の2つを紹介します。
これらのコマンドは、Windowsの破損したシステムファイルがあった場合、Windowsをスキャンし、破損したファイルを復元します。
Windowsをリカバリしたり、再インストールする前に試してみる価値はあると思います。私は特に問題ない時でも時々やっています。いつもコマンドを忘れるので、備忘録です。
以下はすみませんが、自己責任で行ってください。
Windowsを定期的にチェックして安定させよう。少しでも挙動がおかしい時はチェックしてみよう
sfc /scannowを実行する
次に以下のコマンドを入力し、実行します。
sfc /scannow
sfc /scannow コマンドにより、保護されているすべてのシステム ファイルがスキャンされ、破損したファイルが、システムにある圧縮フォルダのキャッシュコピーに置き換えられます。
これもマシンの性能によりますが、数分程かかります。終わるまで待ちます。
正常に終わるとこのような表示がされます。
exit
と入力して、コマンドプロンプトを終了します。
念の為、再起動します。
以上、Windowsのインストールディスクなどを使わずに不具合を修復する方法を紹介しました。
たまにやってみると、sfc /scannow でファイルの破損が検出されたりするので、時々やってみるといいと思います。
DISM.exeを実行する
DISMはシステムイメージのチェックや修復を行います。DISMはWindows Updateから必要なファイルをダウンロードして壊れたファイルを置き換えます。そのため、インターネットに接続できていない場合は失敗することがあります。
まず、Windows Powershellを管理者権限で起動します。
スタートボタンを右クリックし、「Windows PowerShell(管理者)(A)」をクリックします。
許可するかどうかでますので、「はい」を選択します。
Windows PowerShellに以下のコマンドを入力し、実行します。
DISM.exe /Online /Cleanup-image /Restorehealth
このコマンドを実行すると、 Windows Update を使用して破損の修復に必要なファイルを提供します。
/の間はスペースを空けてください。
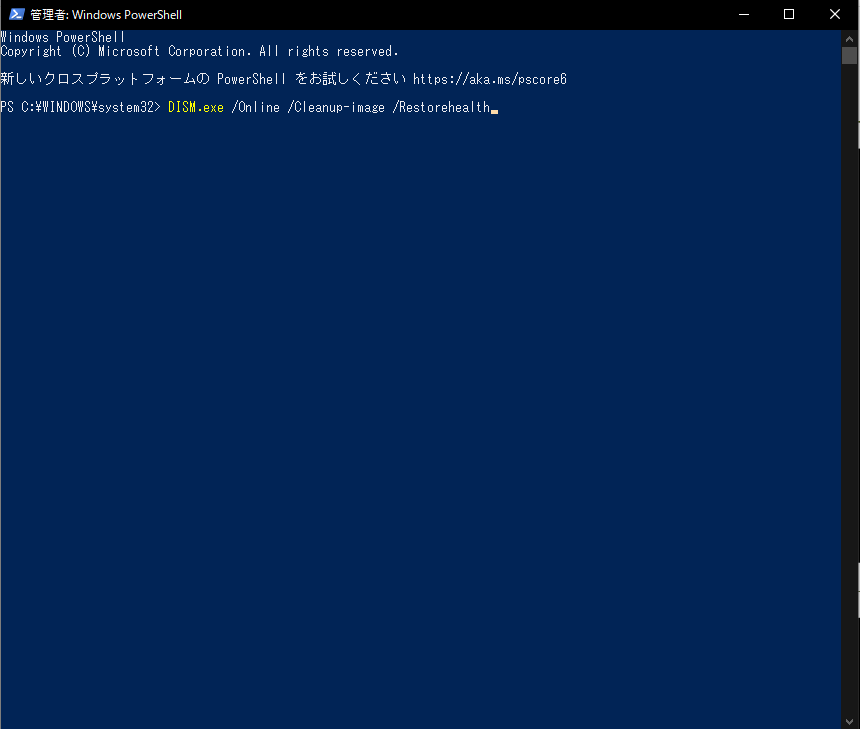
スキャンと修復が始まります。マシンの性能にもよりますが、少し時間がかかります。終わるまで待ちます。
正常に終わるとこのような表示がされます。
ちなみに
DISM.exe /Online /Cleanup-image /ScanHealth
はシステムイメージをチェックします。修復は行いません。
また
DISM.exe /Online /Cleanup-image /CheckHealth
はシステムイメージをチェックしてイメージが正常か、または破損していれば修復可能、修復不可能かどうかを表示します。修復は行いません。
まとめ
- DISM.exe /Online /Cleanup-image /Restorehealth とコマンドプロンプトに入力し、システムイメージをWindows Updateを使って修復する。
- sfc /scannow とコマンドプロンプトに入力し、破損したファイルがあった場合、システムにある圧縮フォルダのキャッシュコピーと置き換える。
Windowsが起動しないほどの症状では使えませんが、そうなる前に時々チェックしてみるといいと思います。
よろしければ応援お願いします
参考サイト