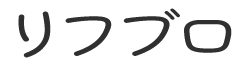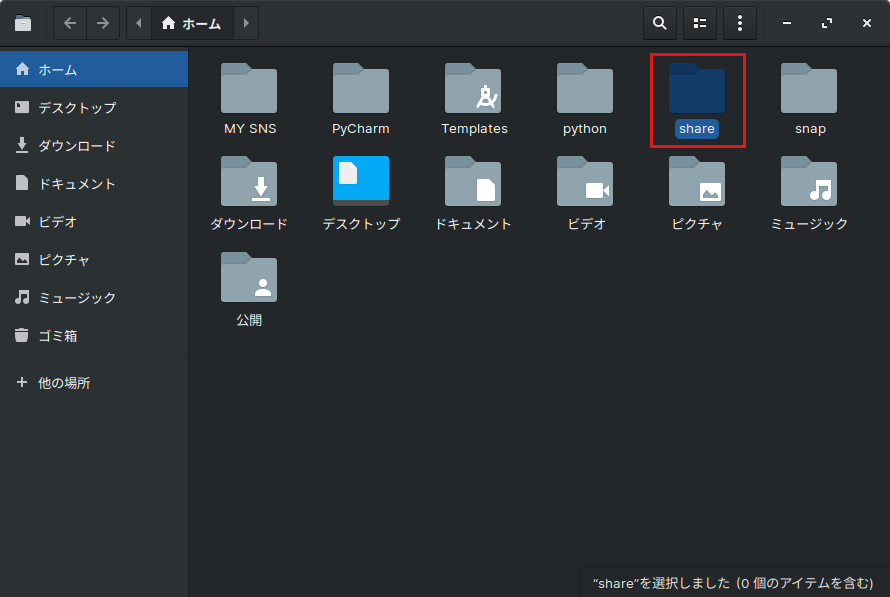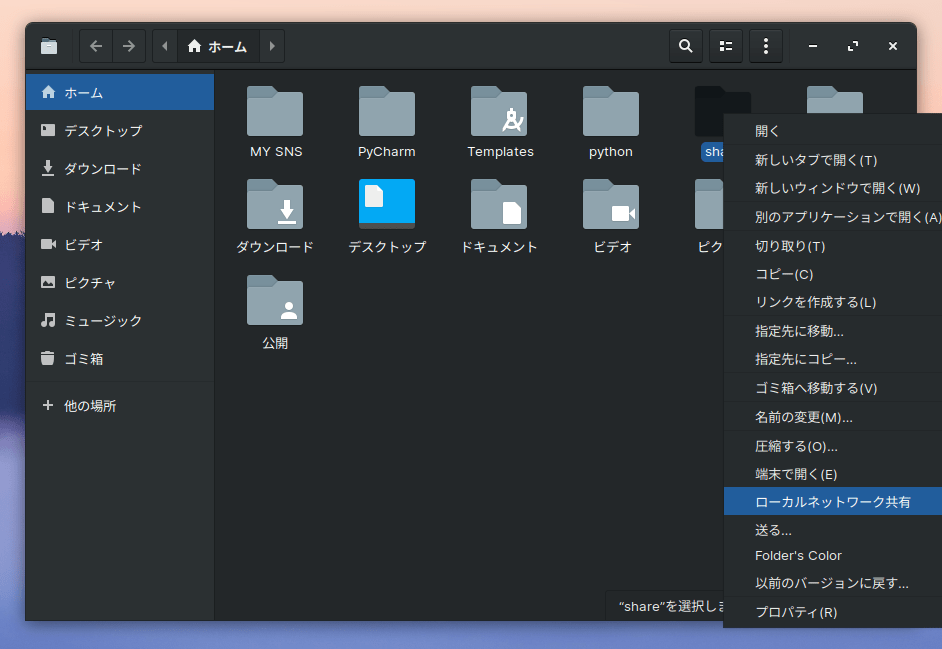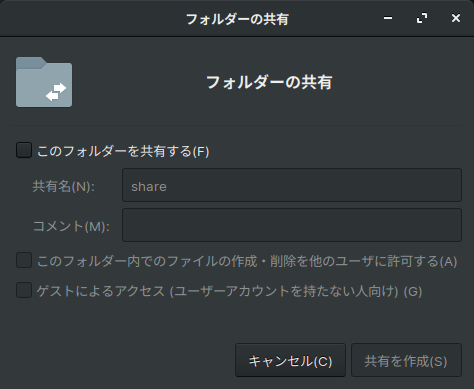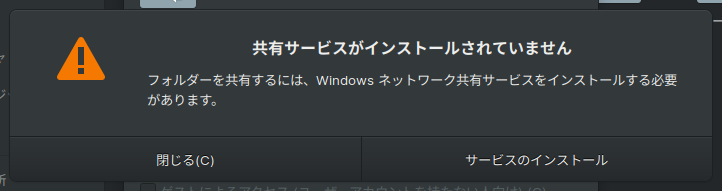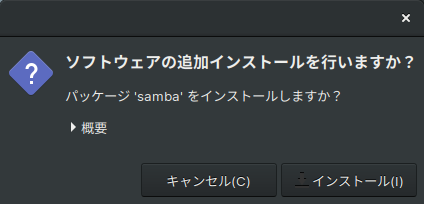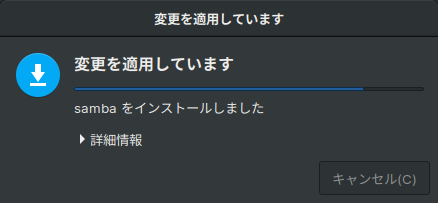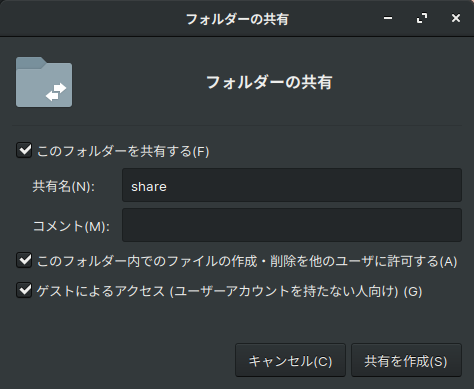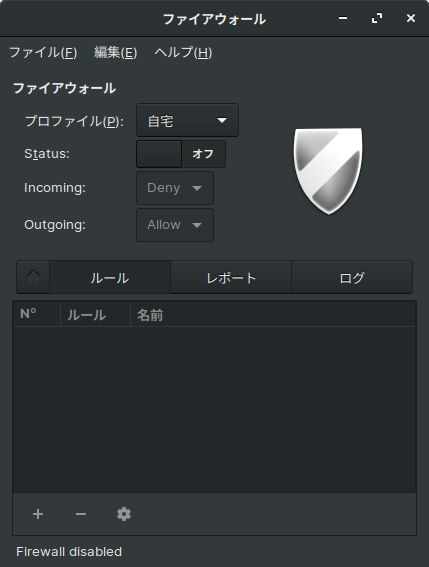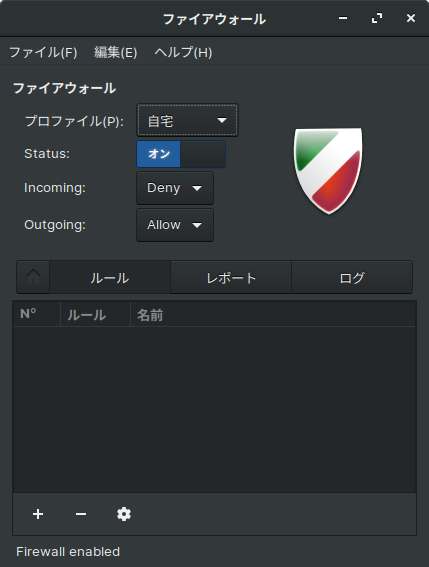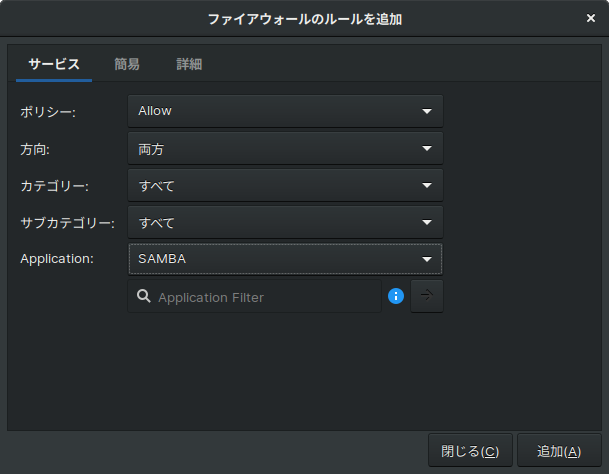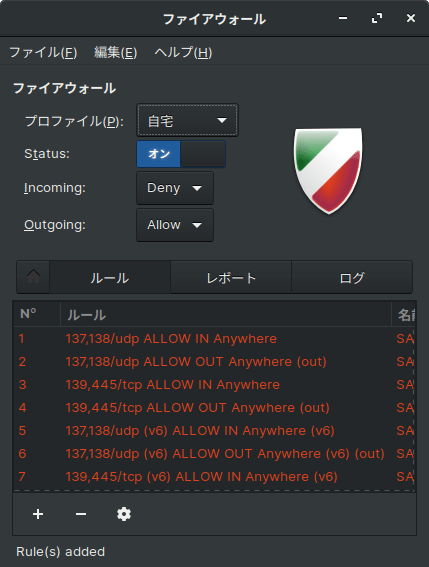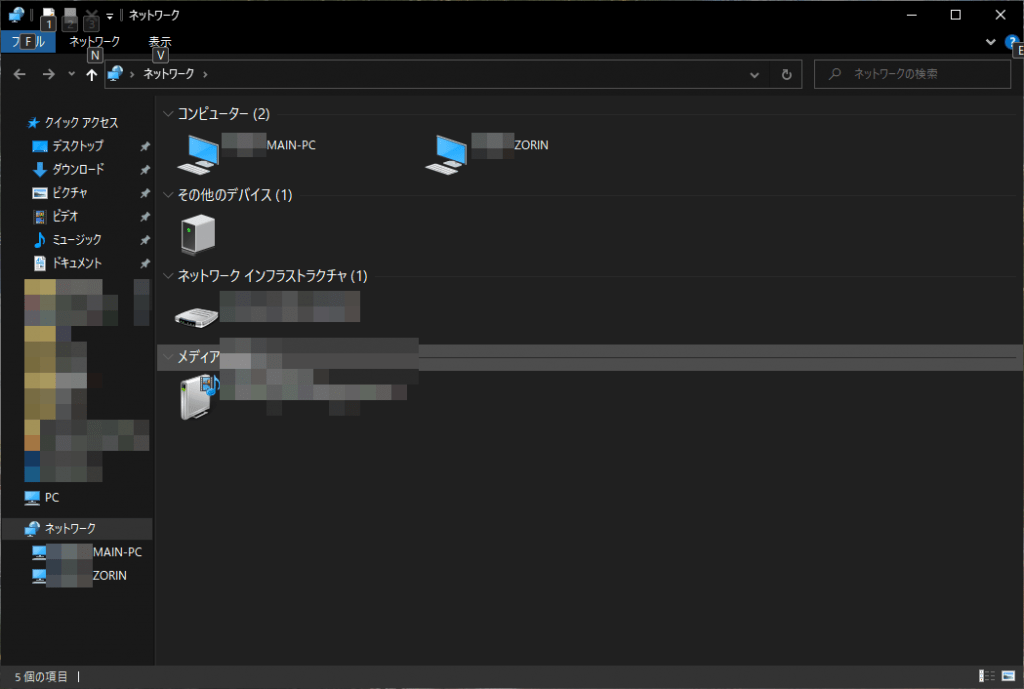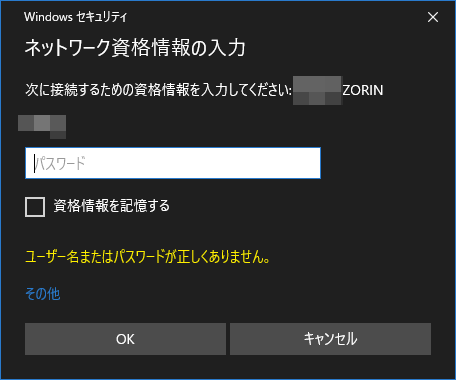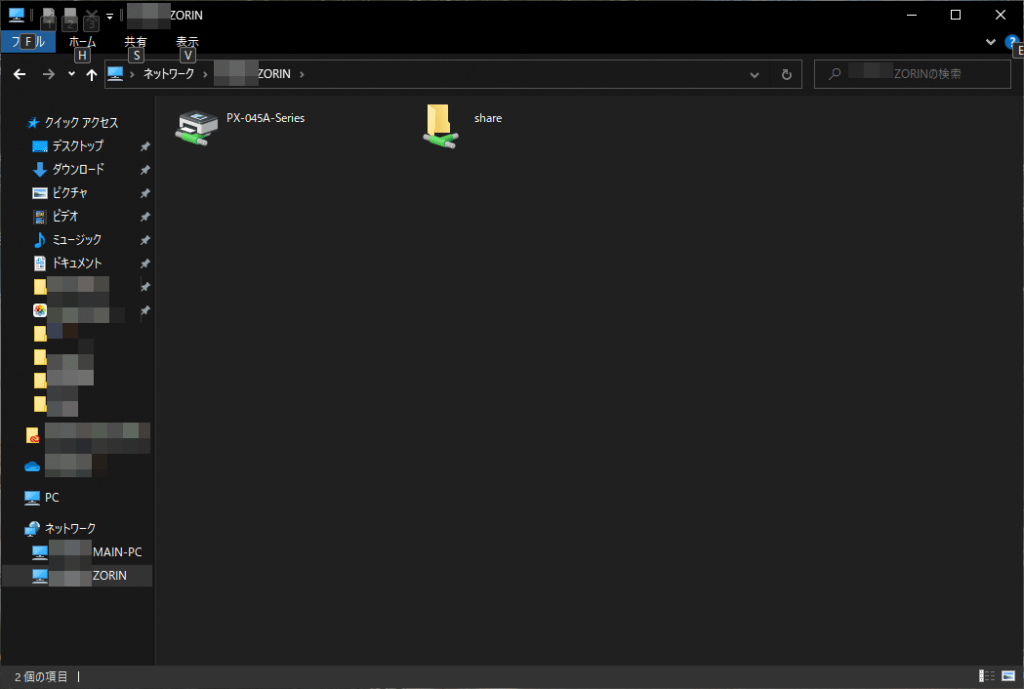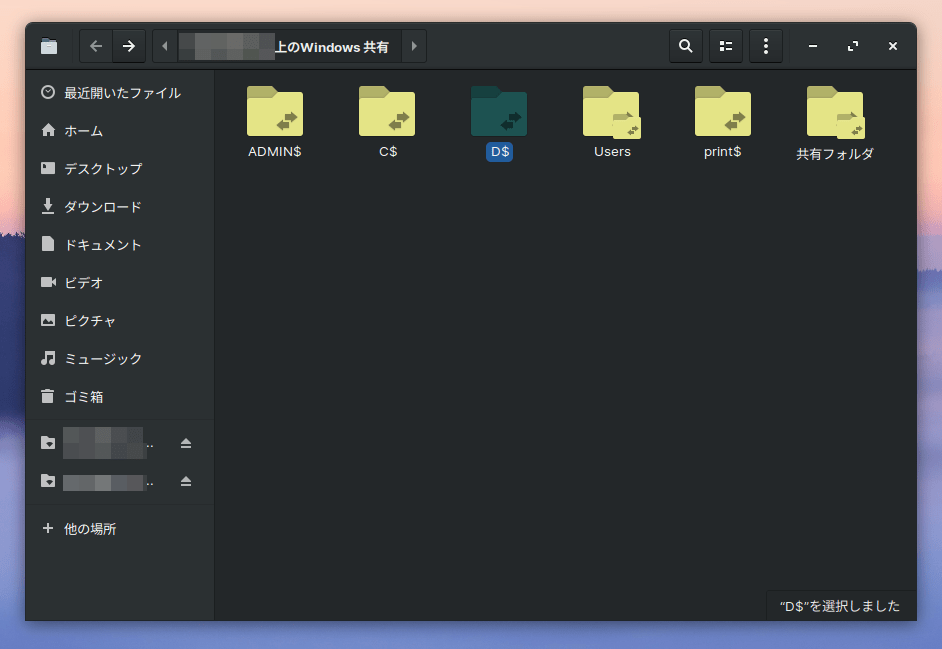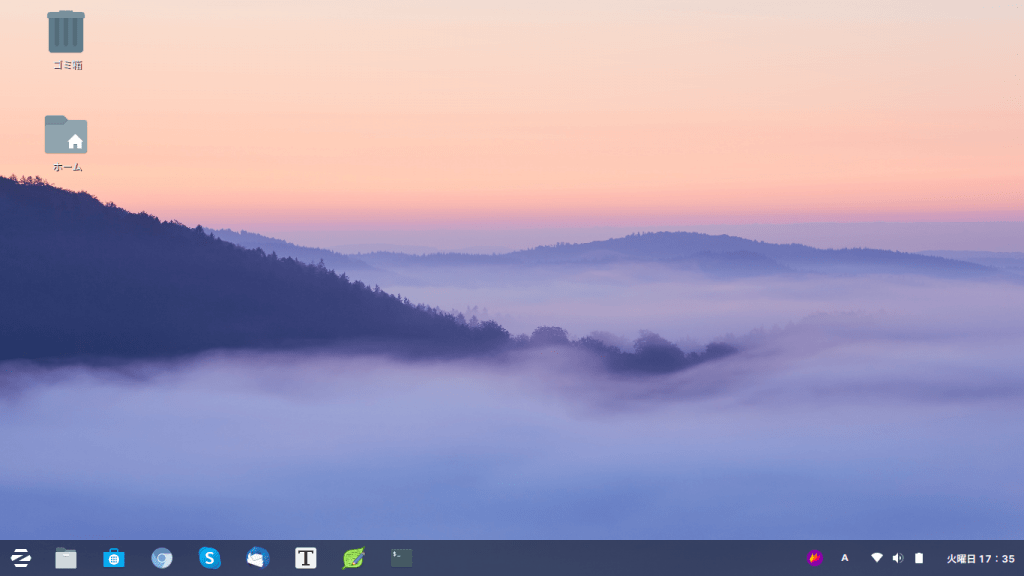
今回はZorin OSとWindows10間でなるべくコマンドを使わずに、またconfigファイルをいじらずに、ファイルを共有する方法を書きたいと思います。
ただし、自己責任でお願いします。
現在、Zorin OS 16が配布されています。インストールは下の記事を読んでみてください。Zorin OS 16でも同様にファイル共有ができます。
共有するフォルダーを作る
ホームフォルダを開き、右クリックで「新しいフォルダー」で「share」というフォルダーを作ってください。shereではなくてもあとでわかれば他の名前でもいいです。
shareの上で右クリックして、「ローカルネットワーク共有」をクリックしてください。
「フォルダーの共有」というウィンドウが開くので、「このフォルダーを共有する(F)」のチェックボックスをクリックしてください。
「共有サービスがインストールされていません」とでるので、共有サービスをインストールします。
sambaがインストールされます。
sambaのユーザーを作成する
デスクトップで右クリックし、端末を開きます。
sudo pdbedit -a ユーザー名
sudo pdbedit -a 'ユーザー名'
'ユーザー名'のところはお使いのユーザー名に置き換えてください。このユーザー名はすでにシステムに存在しているユーザーの名前である必要があります。そしてパスワードを設定します。
フォルダーのアクセス権を設定する
次に
sudo chmod 777 /home/ユーザー名/share
と入力してください。
そしてsambaをリスタートさせます。
sudo systemctl restart smbd nmbd
と入力してください。
フォルダーを共有設定する
次にGUIに戻って、フォルダーの共有ウィンドウの「このフォルダーを共有する(F)」、「このフォルダー内でのファイルの作成・削除を他のユーザーに許可する(A)」と、「ゲストによるアクセス(ユーザーアカウントを持たない人向け)(G)」の3つともにチェックを入れます。先程設定したユーザー名とパスワードを使ってアクセスを制限したい場合は 「ゲストによるアクセス(ユーザーアカウントを持たない人向け)(G)」 はチェックを外してください。
「共有を作成(S)」ボタンを押します。
「自動的にアクセス権を付加する」を押します。
Firewallの設定をする
セキュリティのため、ファイアウォールをオンにし、sambaがやりとりできるように設定をします。
端末に戻って、
sudo gufw
と入力します。インストールされていない場合は
sudo apt install gufw
でインストールします。
ファイアウォールを設定するGUIが起動します。
Statusをオンにします。
「ルール」タブを選び、左下の + をクリックします。
ポリシーをAllow、方向を両方、カテゴリー・サブカテゴリーはそのままにして、ApplicationをSAMBAにします。右下の「追加」ボタンを押します。一回押すだけでいいです。押したら「閉じる」を押します。
上のようになっていれば、ファイアウォールがsambaの通信を許可します。
まずWindows側から見る
Windows10側からエクスプローラーでネットワークを開きます。
Zorin OSのコンピューターが見えると思います。
見えない時は、エクスプローラのアドレスバーに「\\192.168.XX.XX」のように、Zorin OSをインストールしたPCのローカルネットワークアドレスを入れてみてください。
コンピューターのアイコンをダブルクリックします。しばらくして「ネットワーク資格情報の入力」というウィンドウが開くので、さきほど設定したユーザー名(sambaのユーザー名)であることを確認し、パスワードを入力します。
Zorin内のshareフォルダーが見えると思います。このフォルダーにWindows側からファイルをZorin側に受け渡しできます。Zorinに設定したプリンターも共有できます。
Zorin側から見る
これは自己責任でお願いします。
Windowsで共有フォルダーを作って、誰でもアクセスできるよう共有設定しておいてください。
Zorin側でホームフォルダーを開きます。
左側の場所の欄の一番下「+他の場所」をクリックします。
一番下に「サーバーへ接続(s)」とあるので、そこに
smb://(WindowsのプライベートIPアドレス)
を入力します。
Windowsのコマンドプロンプトで ipconfig /all でプライベートIPアドレスを調べておいてください。
例えばこのように入力します。
smb://192.168.1.3
そして接続ボタンを押します。
「資格情報の入力」のウィンドウが開くのですが、ここに入力するのはWindows10のMicrosoftアカウントのユーザー名やパスワードではありません。
ここに入力するのはWindows10のローカルアカウントのユーザー名とパスワードです。ローカルアカウントのユーザー名やパスワードが分からない場合は、Windowsのスタートボタンから歯車マークの「設定」→「アカウント」で「ローカルアカウントでのサインインに切り替える」をクリックして、ローカルアカウントの設定をしてください。ローカルアカウントでログインしている間はZorin OS側から接続できます。作業が終わったらまたもとのMicrosoftアカウントに戻すといいと思います。Microsoftアカウントに戻すとまた接続できなくなります。
一見丸見えですが、共有設定がしてあるフォルダしか開けないと思います。ユーザー名とパスワードが通らないです。Windowsで、「ネットワークと共有センター」→「共有の詳細設定」で「すべてのネットワーク」の「パスワード保護共有を無効にする」はする必要はないです。むしろセキュリティ的に「パスワード保護共有を無効にする」に設定しない方がいいと思います。「パスワード保護共有を有効にする」のままの方がいいと思います。ただし、パブリックフォルダなどは見ることができてしまいます。
まとめ
- Zorin OSで共有するフォルダーをつくる
- sambaをインストールする
- 端末でsambaのユーザーを作成する
- 端末でフォルダーのアクセス権を付加してsambaを再起動する
- GUIでローカルネットワーク共有の設定をする
- GUIでファイアウォールの設定をする
- WindowsPCからZorin OSの共有フォルダーにアクセスするには、資格情報で、sambaのユーザー名・パスワードを使って入る
- Zorin OS側からWindowsの共有フォルダーにアクセスするには、ホームを開いて「他の場所」を開く。下の「サーバーに接続する」の欄に smb://192.168.1.3 のようなWindowsのプライベートアドレスを入力し、資格情報ではWindowsのローカルアカウントのユーザー名・パスワードを入力する。
以上、Zorin OSとWindowsで極力コマンドを使わずファイルを共有する方法でした。sambaのconfigファイルは書き換えたりせずに、共有フォルダーを作成することができました。
まあ、多数のファイル・フォルダはUSBメモリなどを使って移したほうが早いかもしれませんが、ちょっとしたファイルなら共有フォルダーに放り込めばいいので、便利は便利です。
ただし、自己責任で行ってください。
よろしければ応援お願いします