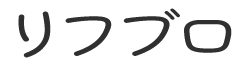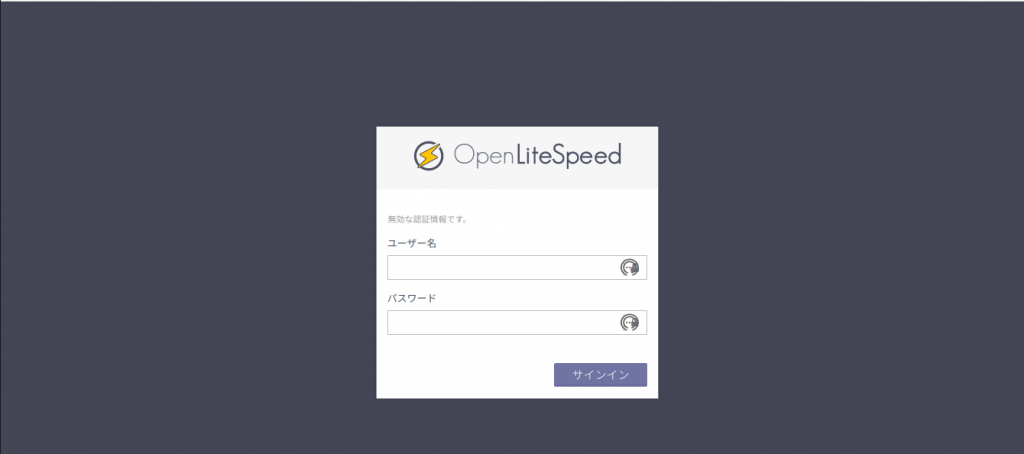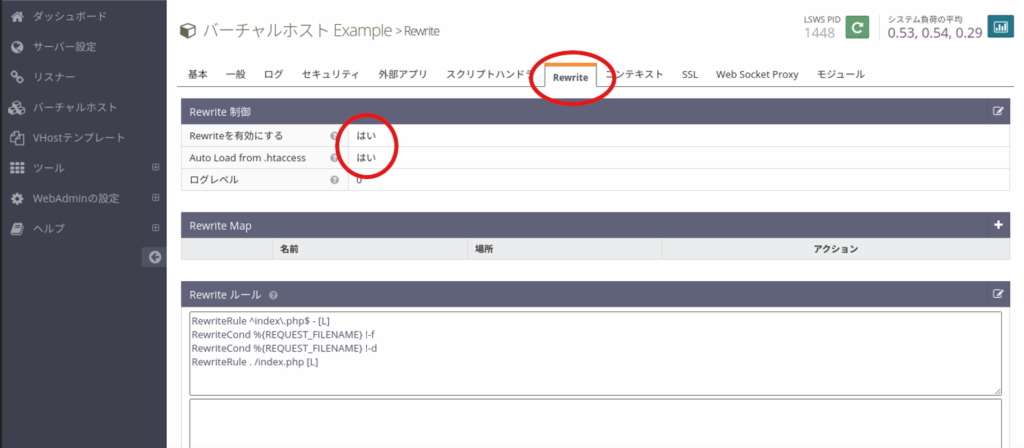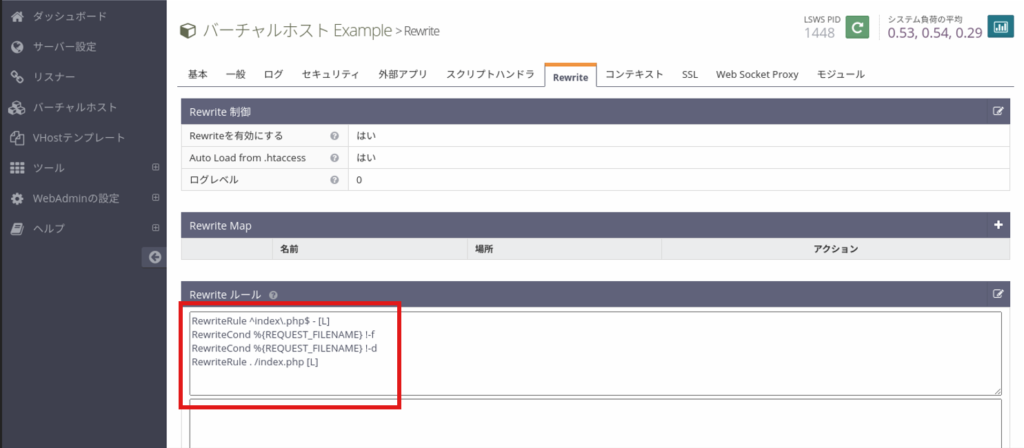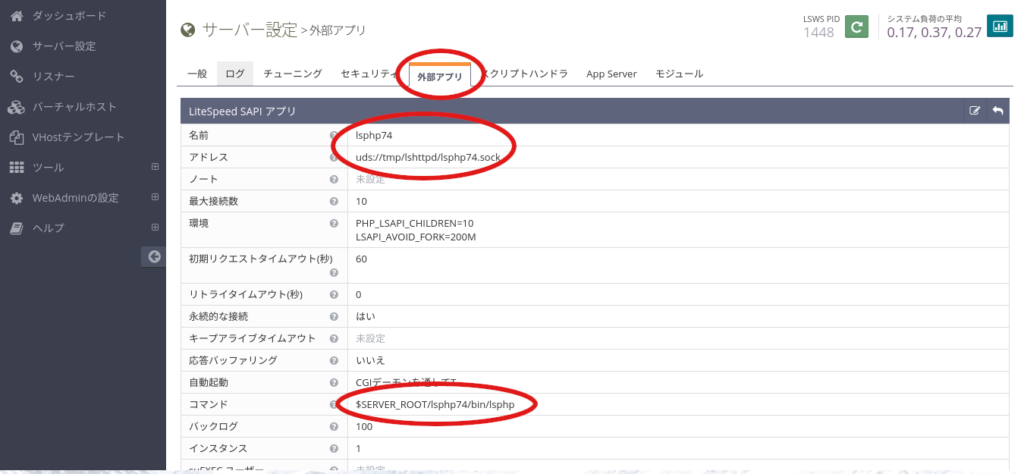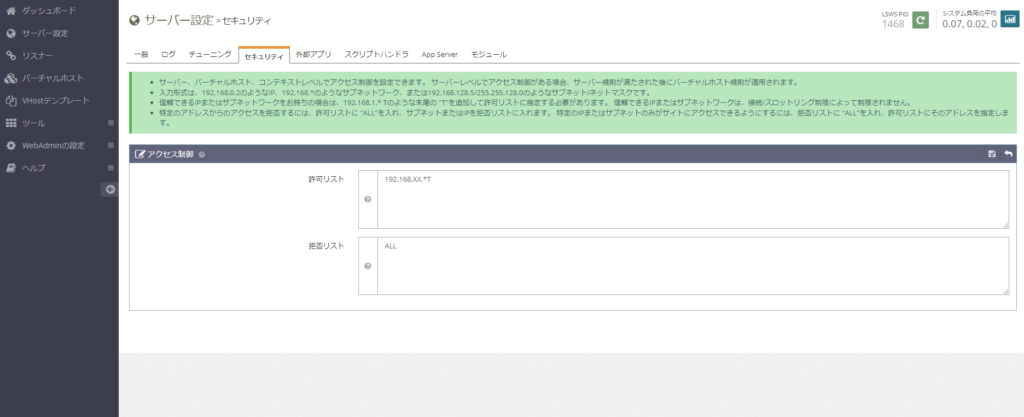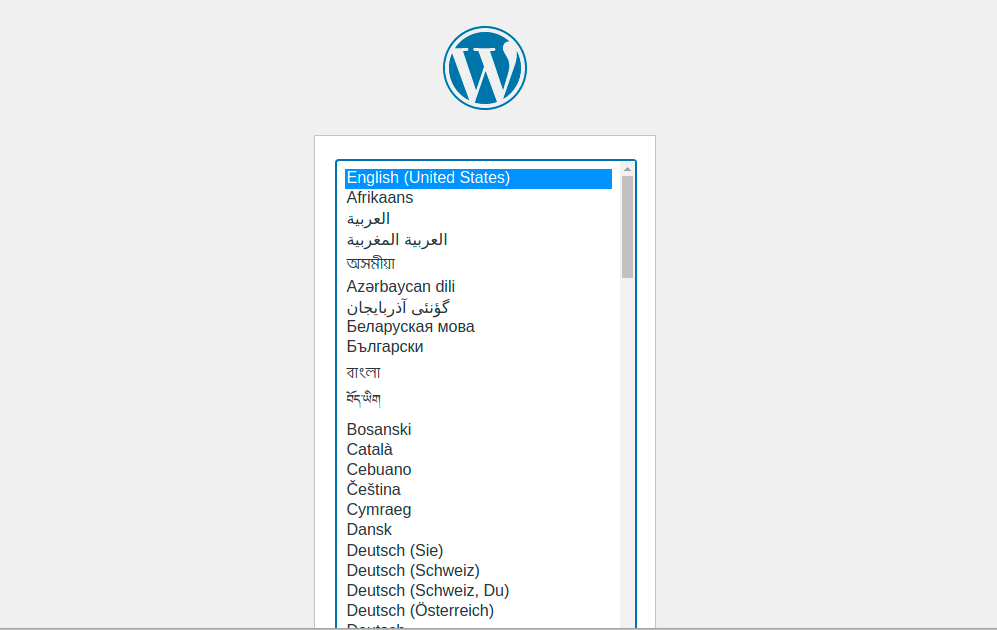最近ではWebサーバーにLitespeedを採用しているレンタルサーバーも増えてきました。Apacheよりも高速で動作するようです。そこで私もZorin OS 15.3 Coreに無料版のOpenLitespeedをインストールしてみました。
昨年、ApacheとWordpressをインストールする記事を書いたので、そちらも参考にしてみてください。
以下は自己責任でお願いします。
なお、2021年10月11日現在、Zorin OS 16がリリースされていますが、今の所、クリーンインストールのみとなっており、15.3から16に直接アップグレードはできません。クリーンインストールではデータは外部ストレージにバックアップを取って置かなければならず、アプリケーションや設定も全てやり直さなければいけませんので、15.3のままOpenLitespeedをインストールしました。Zorin OSのブログによると、15.3から16に直接アップグレードする方法が提供されるまで数カ月かかるそうです。
Zorin OS 16 Coreのインストール方法は以下の記事を参考にしてください。
1. まずアップデートをする
アップデートをしておきます。
sudo apt update
sudo apt upgrade
2. WordPress用のデータベースを作成する
1. MariaDBをインストールする
sudo apt install mariadb-server
2. MariaDBをスタートさせる
sudo systemctl start mariadb
3. WordPress用のデータベースを作成するためにデータベースにログインする
sudo mysql -u root -p
4. wpdbというデータベースを作成する
CREATE DATABASE wpdb;
5. wpdbuserというユーザーとパスワードを作成する
CREATE USER 'wpdbuser'@'localhost' IDENTIFIED BY 'パスワード';
「パスワード」はご自分のパスワードに置き換えてください。
6. ユーザーがデータベースにアクセスできるように設定する
GRANT ALL ON wpdb.* TO 'wpdbuser'@'localhost' WITH GRANT OPTION;
7. 変更を保存する
FLUSH PRIVILEGES;
8. 設定を終了する
EXIT;
3. OpenLitespeedとPHPをインストールする
1. リポジトリを有効にするために開発者のソフトウェア署名鍵をダウンロードして追加
wget -qO - https://rpms.litespeedtech.com/debian/lst_repo.gpg | sudo apt-key add -
2. リポジトリ情報をシステムに追加
sudo add-apt-repository 'deb http://rpms.litespeedtech.com/debian/ bionic main'
3. OpenLiteSpeedサーバーとそのPHPプロセッサをインストール
sudo apt install openlitespeed lsphp74 lsphp74-common lsphp74-mysql lsphp74-dev lsphp74-curl lsphp74-dbg
インストールにエラーが出る場合はリポジトリを追加してみます。
echo deb http://archive.ubuntu.com/ubuntu/ bionic universe | sudo tee /etc/apt/sources.list.d/bionic.list
sudo apt update
そしてもう一度OpenLitespeedとLsPHPをインストールしてみてください。
4. PHPプロセッサへのソフトリンクを作成
sudo ln -sf /usr/local/lsws/lsphp74/bin/lsphp /usr/local/lsws/fcgi-bin/lsphp5
5. LiteSpeed管理パスワードの設定
sudo /usr/local/lsws/admin/misc/admpass.sh
管理者名とパスワードを設定してください。
Administrator's username/password is updated successfully! と出たら成功です。
6. 管理画面にアクセスする
https://localhost:7080/login.php
4. WordPressをダウンロードする
一時フォルダに移動します。
cd /tmp
WordPressの最新版をダウンロードします。
wget https://wordpress.org/latest.tar.gz
展開します。
tar -zxvf latest.tar.gz
展開したWordpressのコンテンツをOpenLitespeedのバーチャルホストのディレクトリに移動させます。
sudo mv /tmp/wordpress /usr/local/lsws/Example/wordpress
次にOpenLitespeedでWordpressが動作するよう、パーミッションなどを変更します。
sudo chown -R nobody:nogroup /usr/local/lsws/Example/wordpress/
sudo chmod -R 755 /usr/local/lsws/Example/wordpress/
5. OpenLitespeedの管理画面で設定をする
1. ドキュメントルートを設定する
ログインしたら、左側のメニューの「バーチャルホスト」を選び、「一般」タブを開き、Document Rootを先程作成したWordpressのディレクトリに変更します。右側の「アクション」の虫眼鏡マークをおすと、詳細が出ます。各欄の右上の編集ボタンを押すと変更ができます。変更したらフロッピーディスクのマークを押して保存します。
$VH_ROOT/wordpress/
同じ「一般」タブの「インデクスファイル」を
index.php
に置き換えます。
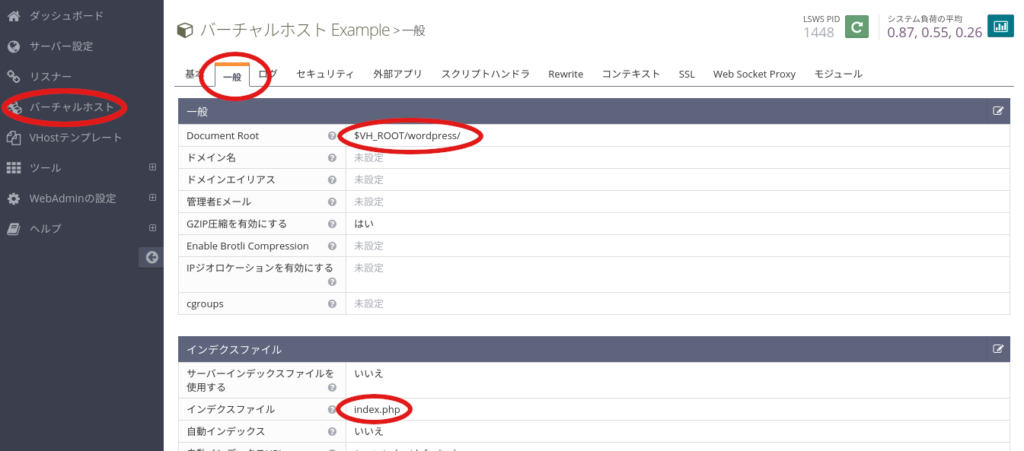
変更されると「緩やかな再起動」を求められますので、再起動します。
2. Riwrite制御を変更する
「バーチャルホスト」メニューの「Rewrite」タブで「Rewrite」で「Rewriteを有効にする」と「Auto Load from .htaccess」を「はい」に変更します。
3. Rewriteルールを設定する
2の下の「Rewriteルール」欄に
RewriteRule ^index\.php$ - [L]
RewriteCond %{REQUEST_FILENAME} !-f
RewriteCond %{REQUEST_FILENAME} !-d
RewriteRule . /index.php [L]
と書き込み、保存し、「緩やかな再起動」をします。
4. PHPプロセッサの設定
左側のメニューの「サーバー設定」を選び、「外部アプリ」タブをクリックします。右側の「アクション」の虫眼鏡マークをクリックし、「名前」を
lsphp74
に書き換え、
「アドレス」を
uds://tmp/lshttpd/lsphp74.sock
に書き換え、
「コマンド」を
$SERVER_ROOT/lsphp74/bin/lsphp
に書き換えます。
右上のフロッピーディスクのマークをクリックして保存し、緩やかな再起動をします。
5. デフォルトポートの変更
OpenLiteSpeedではデフォルトポートが8088になっているので、これを80に変更します。
左にある「リスナー」をクリックします。
虫眼鏡ボタンをクリックします。右上のマークを押し、ポートの番号を80に書き換えます。
右上のフロッピーディスクのボタンをクリックし保存し、緩やかな再起動をします。
6.ローカルネットワーク以外からのOpenlitespeedの管理画面へのアクセスを拒否する
Openlitespeedの管理画面への外部からのアクセスを拒否するには、「サーバー設定」の「セキュリティ」タブの一番下の「アクセス制御」の編集ボタンをクリックし、「許可リスト」に192.168.XX.*Tと入力し、「拒否リスト」にALLと入力し保存・緩やかな再起動をします。(XXの部分はお使いのローカルネットワークのアドレスを入れてください。)
6. WordPressのインストール
http://localhost
にアクセスし、下の写真が出たら成功です。
言語・使用するデータベース・データベースのパスワードなど入力し、WordPressをインストールしてください。
なお、WordPress管理画面の左側メニューの「設定」→「一般」で、「WordPress アドレス (URL)」と「サイトアドレス (URL)」に、「http://localhost」ではなく、サーバーをインストールしたPCのプライベートIPアドレス(http://192.168.xxx.xxx のように)を入れてFirewallでHTTP・HTTPSを開けると(sudo ufw allow http、sudo ufw allow https)、プライベートネットワーク上の他のPCからブログを見たり、Wordpressの管理画面にログインできたりするようになります。
インストールしたWordpressへのローカルネットワーク以外からのアクセスを拒否するには、Openlitespeedの管理画面から、「バーチャルホスト」の「Example」を表示させ、「セキュリティ」タブの「アクセス制御」で「許可リスト」に192.168.XX.*T、「拒否リスト」にALLと入力して、保存・緩やかな再起動をします。(XXの部分はお使いのローカルネットワークのアドレスを入れてください。)
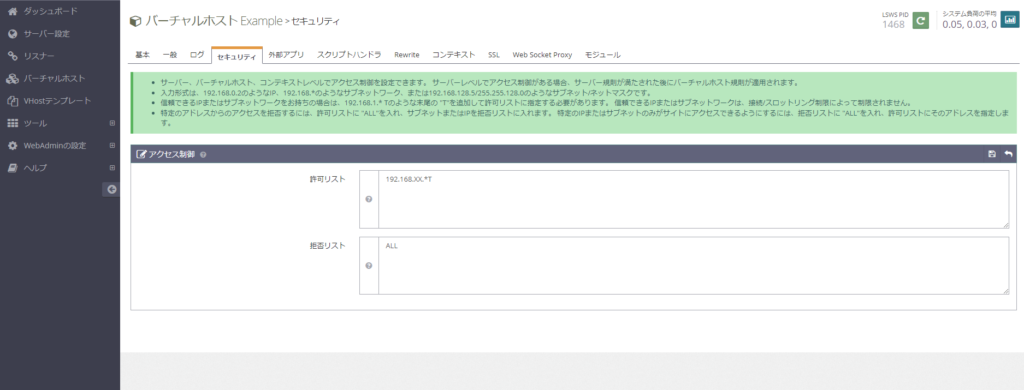
OpenlitespeedをインストールしたあとphpMyAdminをインストールする方法は下の記事を読んでみてください。
まとめ
Zorin OS 15.3にまずWordpressをダウンロードしOpenLitespeedが使うディレクトリに置きます。次にMariaDBをインストールして、Wordpressで使用できるよう設定します。そしてOpenLitespeedとPHPをインストールし、設定します。その後Wordpressをインストールします。
使用感としては、確かにApacheよりも応答が早くなったように感じます。Apacheと併用することはできないようなので、Apacheは削除しました。
よろしければ応援お願いします