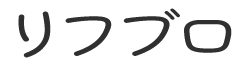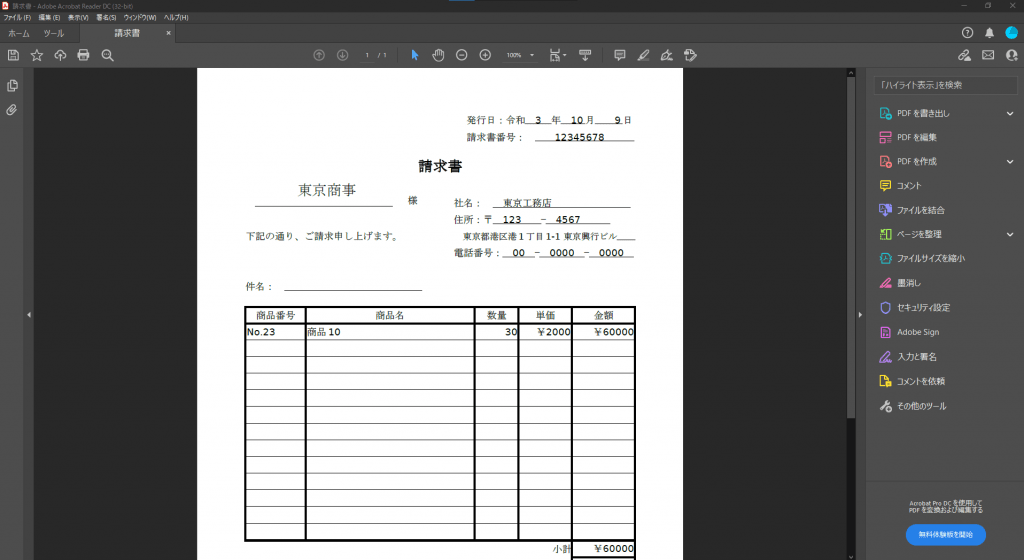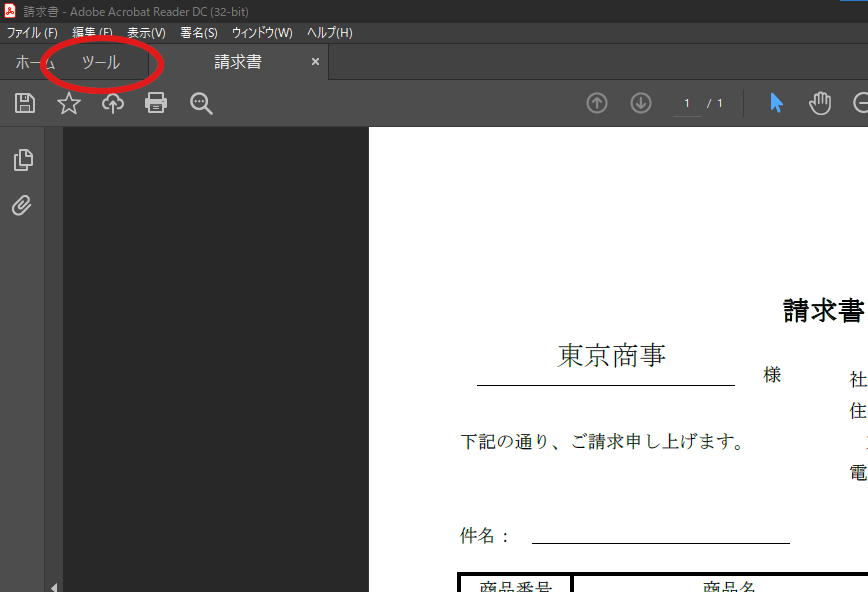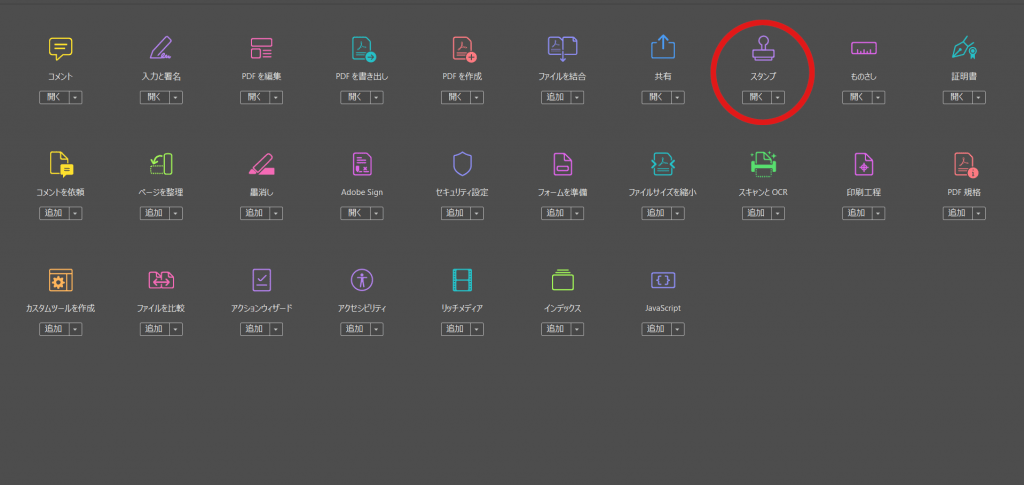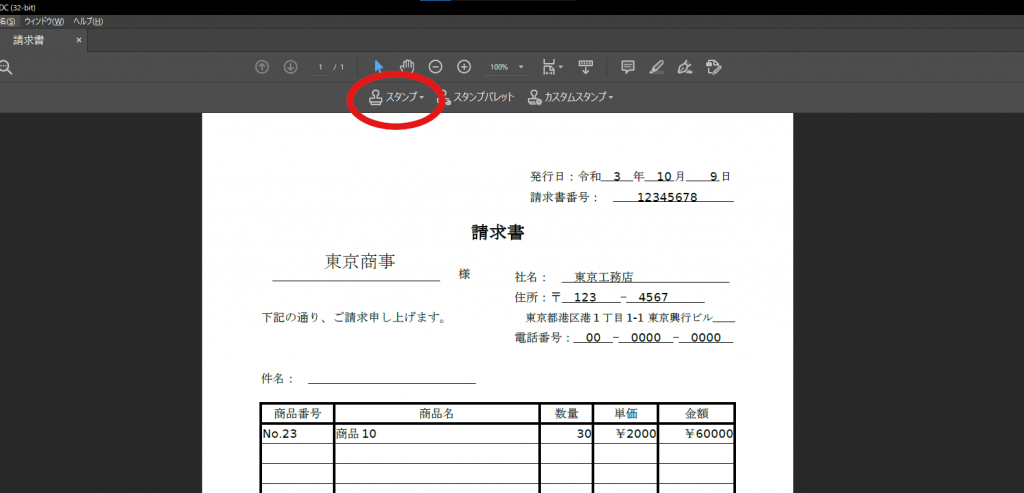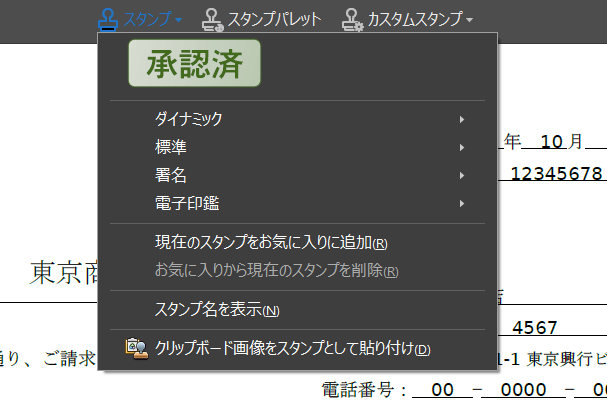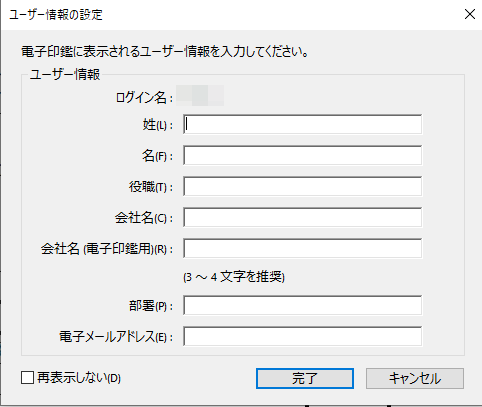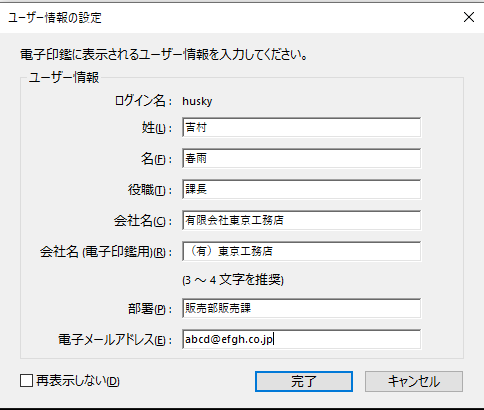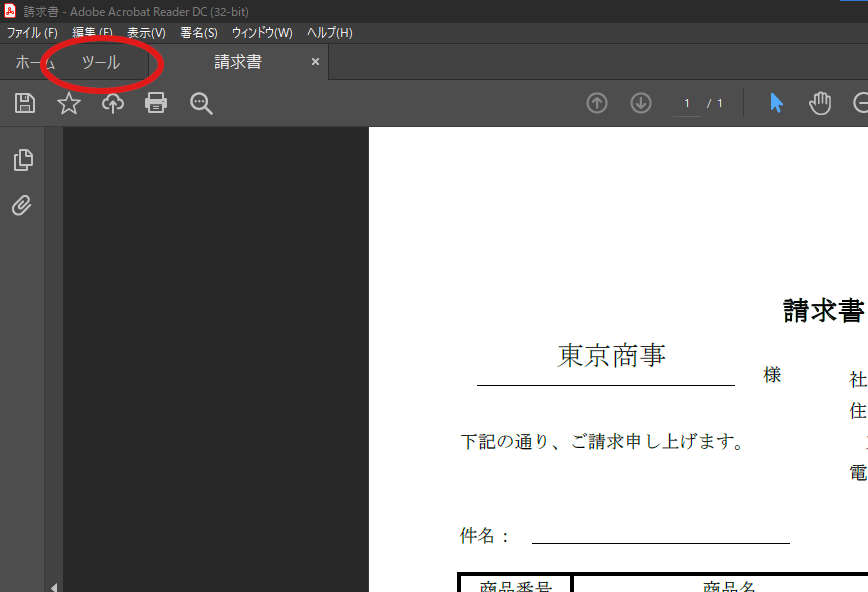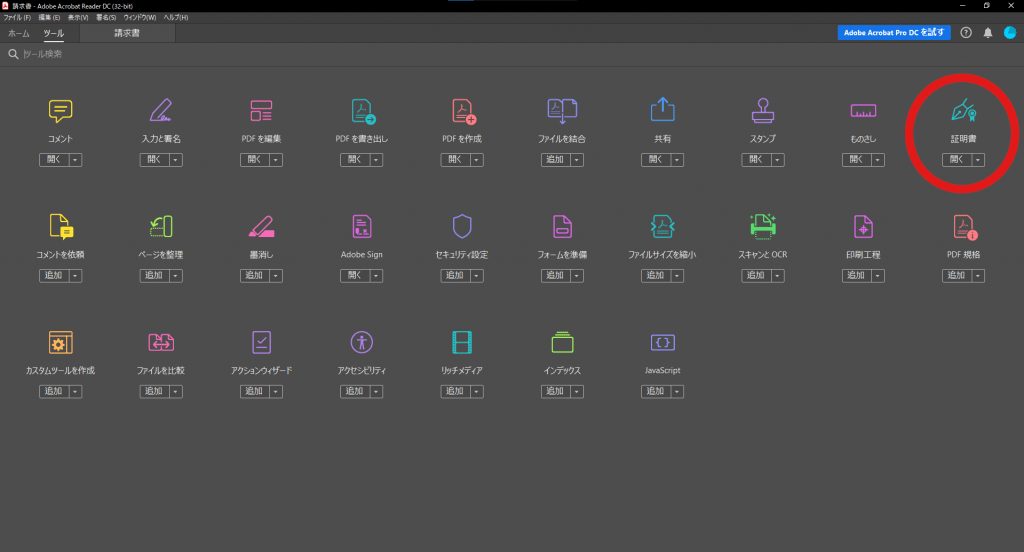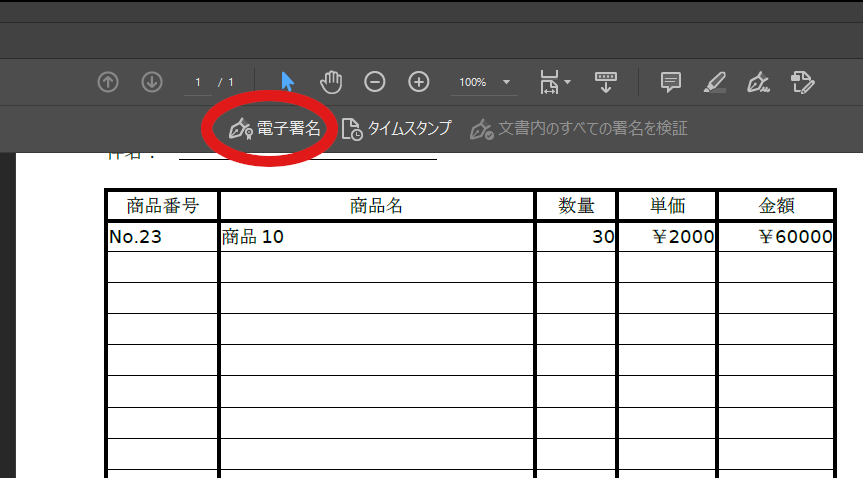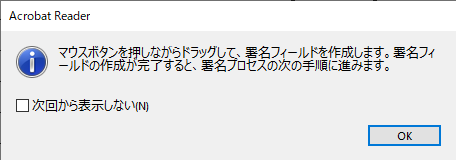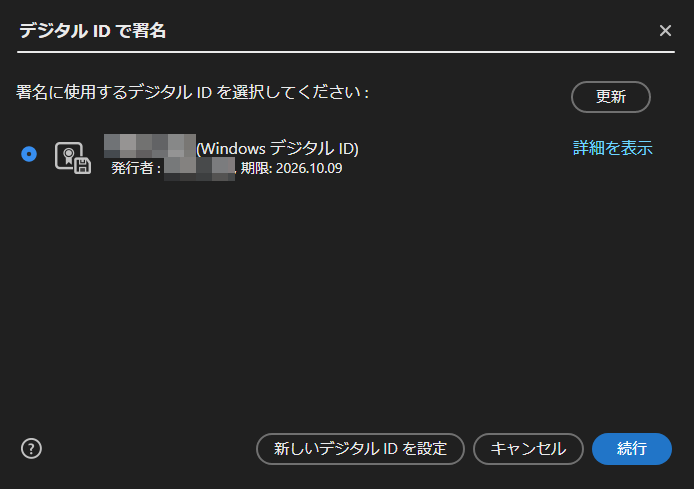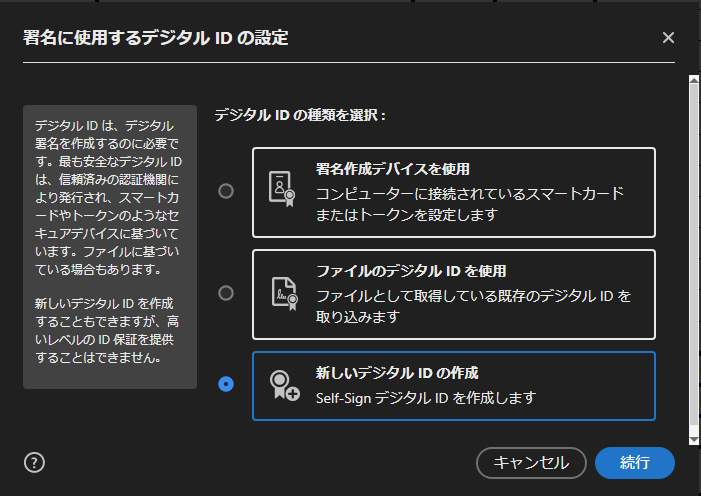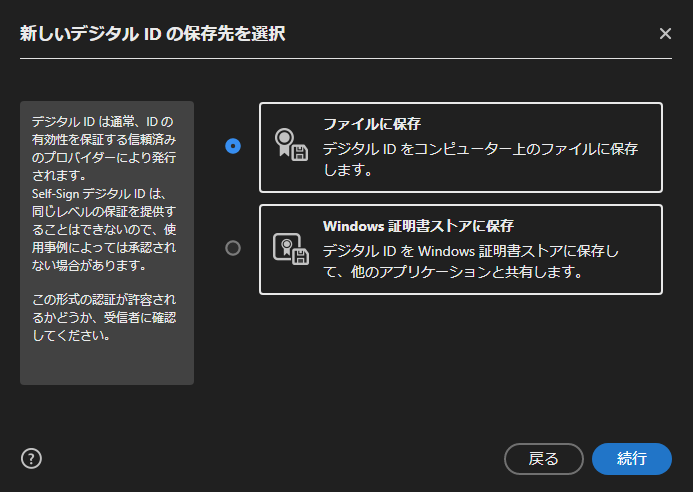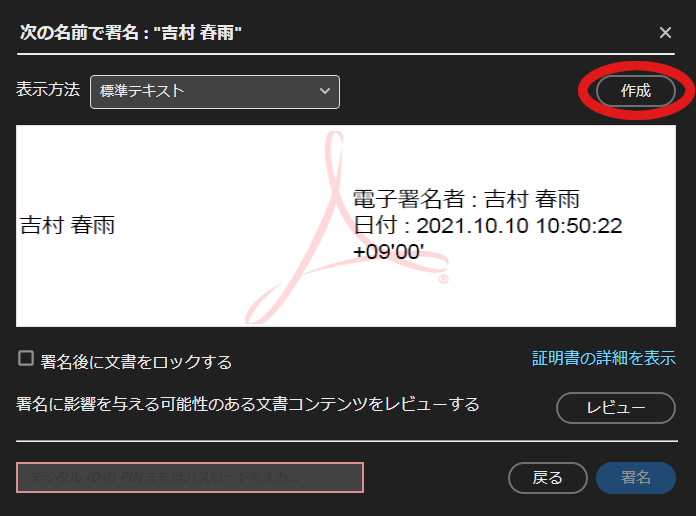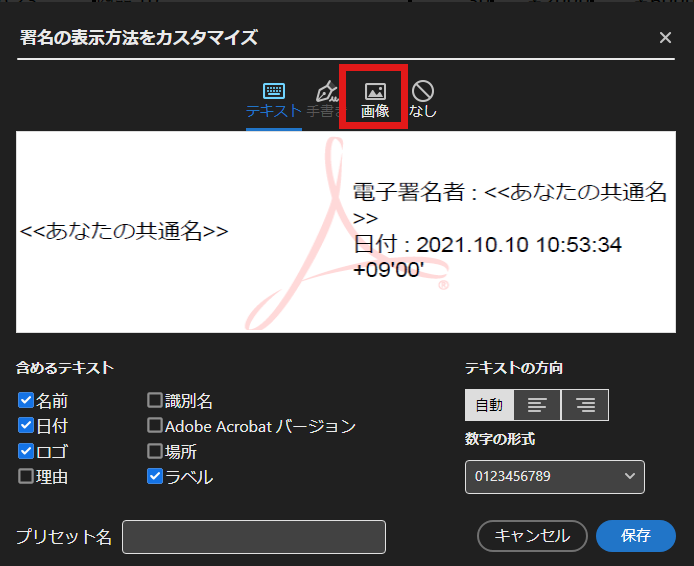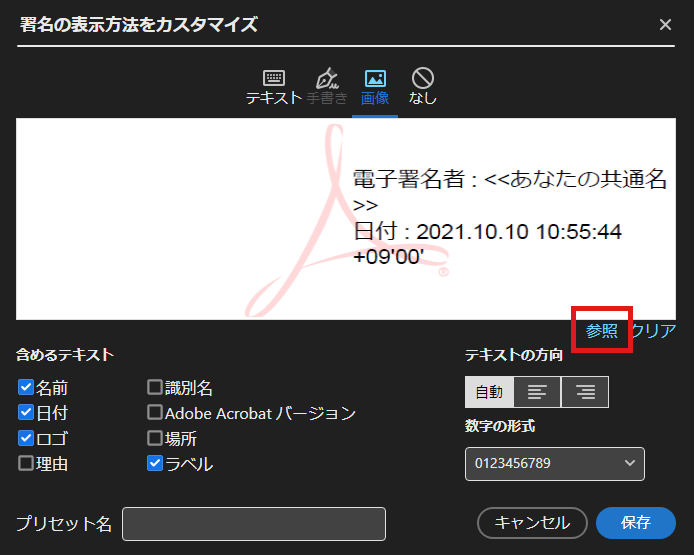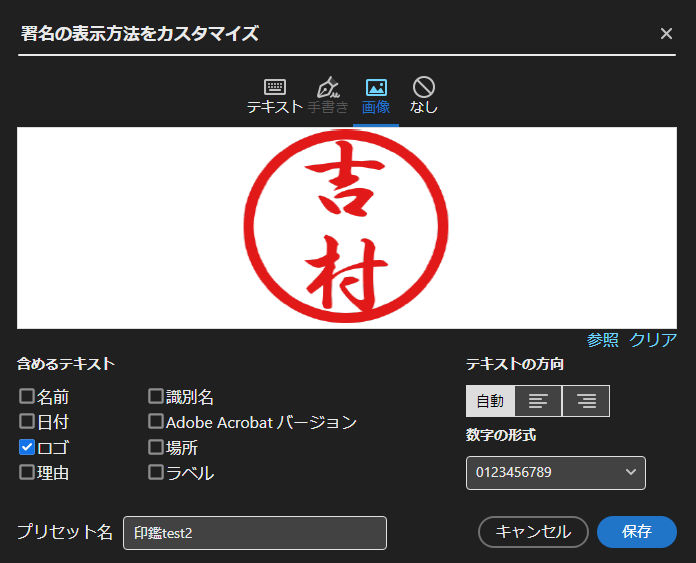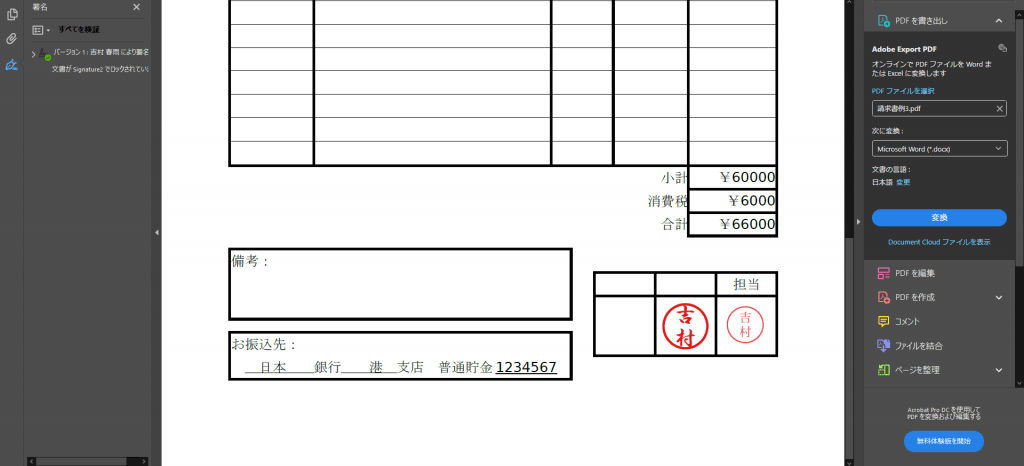最近はPDFファイルを扱うことも多くなりました。ただ、紙の文書と違って電子文書は、日本特有の印鑑が使いづらいと思います。ITの導入・DX化に伴い、「はんこ文化」はやめようという風潮ですが、あえてPDFにはんこのようなものを入れてみたいと思います。印鑑を入れるためにはAdobeアカウントを作っておいてください。
ただし、これは本当に簡易的なやり方なので、重要な書類には使えません。
まずPDFファイルを開く
はんこを入れたいPDFファイルを開きます。
(例)
左上の「ツール」を開き、「スタンプ」を開く
左上、メニューバーの下の「ツール」を開きます。
次に「スタンプ」の「開く」をクリックします。すると丈夫にスタンプボタンが出ます。
スタンプに名前などを入れる
「スタンプ」をクリックします。
メニューが出ますので、「電子印鑑」にマウスを当てます。すると色んなパターンの印鑑が出てきます。まだ名前は入っていません。とりあえず下から2番目の円をクリックします
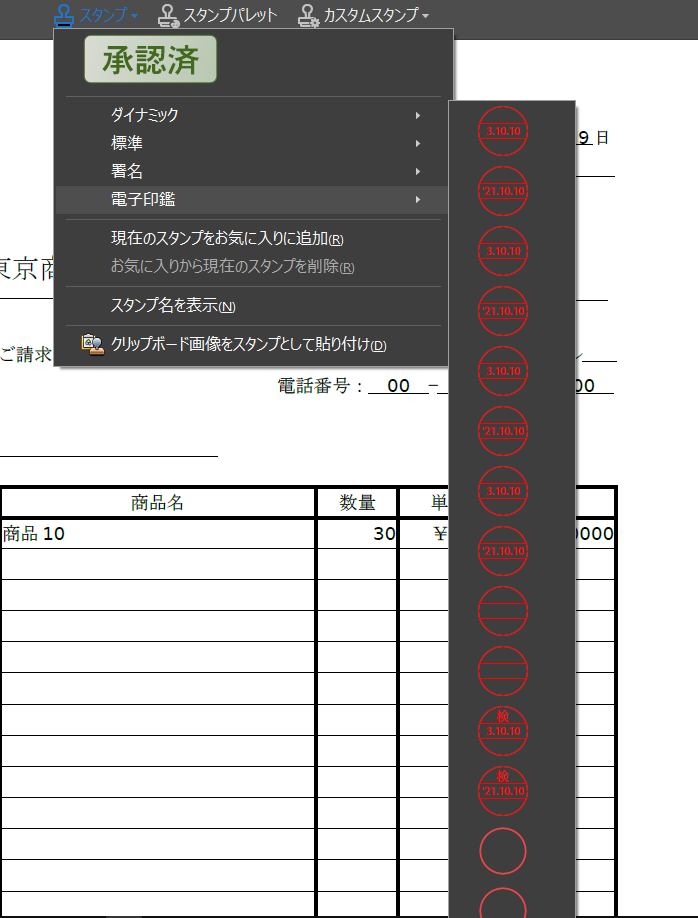
すると写真のようなダイアログが出ます。初回だけ、または環境設定でユーザー情報を削除した後にも出ます。
氏名や会社名、役職、部署など入力します
そのまま円を押したい場所に持っていきクリックします。すると名前の入った印鑑のような画像が貼られます。
電子署名を入れる
さきほどのスタンプを入れるのは誰でもできますし、何の本人証明にもなりません。
そこで電子署名をPDFファイルに入れたいと思います。
あらかじめ、Excelやペイント、GIMPやPhotoshopで印影の画像を作って、PDFファイルとして保存しておいてください。印影の背景は透明にしてください。
左上の「ツール」をクリックします。
「証明書」の開くをクリックします。
上部に電子署名のメニューが出ます。「電子署名」をクリックします。
写真のようなダイアログが出ます。
OKをクリックするとマウスカーソルが十字になり、電子署名を入れる範囲を選択できるようになります。
範囲を選択すると、「デジタルIDで署名」というダイアログが出ます。
いきなり本名が出てきました。まあ、会社で使う場合はこれでいいかもしれません。
今回は「新しいデジタルIDを設定」ボタンをクリックします。
「新しいデジタルIDの作成」を選びます。
「続行」をクリックすると、「ファイルに保存」と「Windows証明書ストアに保存」を選べます。
左側に書いてある通り、このやり方は自分で自分を証明しているようなものなので、文書を渡す相手がこのやり方を認めるかどうかが問題になります。
ここでは「ファイルに保存」を選択肢、「続行」をクリックします。
先程スタンプを押すときに入力された氏名や会社などの情報が表示されます。
「続行」をクリックすると、パスワード入力設定のダイアログになります。
パスワードを設定して「保存」をクリックします。
デジタルIDの選択のダイアログになりますが、今作ったほうを選択し、「続行」をクリックします。
次のダイアログで右上の「作成」をクリックします。
次に「署名の表示方法をカスタマイズ」の下の「画像」をクリックします。
そして白いエリアの右下の「参照」をクリックして、前もって作っておいた印影のPDFファイルを選択します。
今回は印鑑だけ押すので、「ロゴ」以外のチェックは外して、プリセット名をつけて「保存」します。
するとパスワード入力の画面になるので、先程設定したパスワードを入力し、必要に応じて「署名後に文書をロックする」にチェックを入れて「署名」ボタンをクリックします。
これで文書にデジタルIDがセットされた印影を入れることができます。
次回からは署名を入れるときにパスワードを入れるだけで保存した印影をPDFの文書に入れることができます。
有料サービスを利用する
ただ、ここまで説明してきた方法でも、実際のビジネスの場では本人性の確保が問題になると思います。電子署名も信頼済みのプロバイダによるもののほうが信用性があります。
有料サービスには以下のようなものがあります。

まとめ
Adobe Acrobat Reder DCや画像編集ソフトを使うことによって、自分でも無料の電子印鑑・電子署名がつくれます。しかし、本人性の確保、セキュリティの問題があるので、企業では有料サービスを利用したほうがいいでしょう。今後はスマートフォンでこのような電子署名ができるようになれば、役所の手続きなども電子化できるかもしれません。
よろしければ応援お願いします