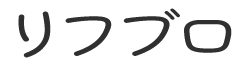Windows11そっくりなLinux、Windowsfx 11をインストールした記事を書きました。
今回はWindowsfx 11とWindowsでSambaを使ってファイル共有する方法を書きたいと思います。
Sambaの設定
Sambaは既にインストールされていたので、設定ファイルを編集します。
その前にSambaのユーザーを作成します。
Sambaのユーザー作成
Windowsfx11のスタートボタンから「Microsoft PowerShell」を起動します。
sudo pdbedit -a 'ユーザー名'
’ユーザー名’はお使いのユーザー名にに置き換えてください。このユーザー名はすでにシステムに存在しているユーザーの名前である必要があります。
パスワードを求められるので、設定してください。
他のPCからアクセスするときに必要になります。
共有用のディレクトリを作成する
共有用のディレクトリを作成
mkdir /home/’ユーザー名’/Share
’ユーザー名’はご自分のユーザー名です。
権限の変更
sudo chmod 777 /home/'ユーザー名'/Share
作成したディレクトリにアクセスできるようにします。
Sambaの設定
Sambaの設定ファイルを編集します。
sudo gedit /etc/samba/smb.conf
24行目あたり、[global]あたりに追加します。
dos charset = CP932 unix charset = UTF-8
44行目あたりからあるNetworkingのところ
; interfaces = 127.0.0.0/8 eth0
のセミコロンを外して
interfaces = 192.168.XXX.0/24 eth0
XXXはお使いの環境のプライベートネットワークのアドレスに置き換えてください。
51行目あたり
; bind interfaces only = yes
のセミコロンを外して
bind interfaces only = yes map to guest = bad User
とします。
最後に共有ディレクトリの設定を追記します。
[Share] path = /home/'ユーザー名'/Share writeable = yes guest ok = yes guest only = yes create mode = 0777 directory mode = 0777
編集がおわったら、Saveを押して閉じます
ファイアウォールの設定
「Windows PowerShell」で、gufwをインストールします。
sudo apt install gufw
インストールしたら起動します。
sudo gufw
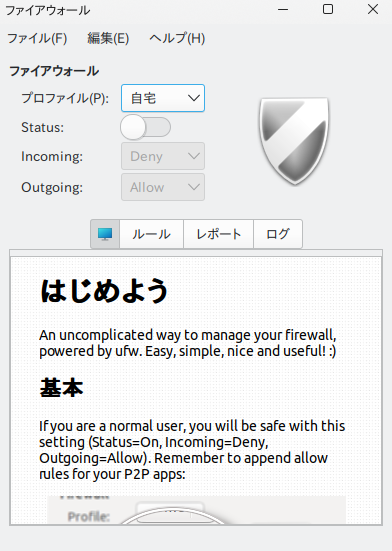
StatusをOnにします。
ルールをクリックして、左下の「+」マークをクリックします。
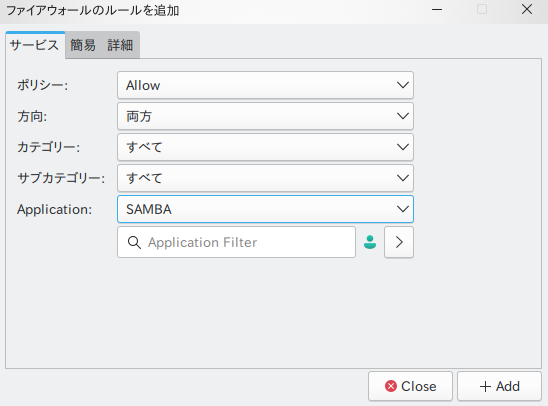
ポリシーをAllow、方向は両方にし、ApplicationをSambaに設定し、右下の+Addをクリックして、Closeをクリックして閉じます。
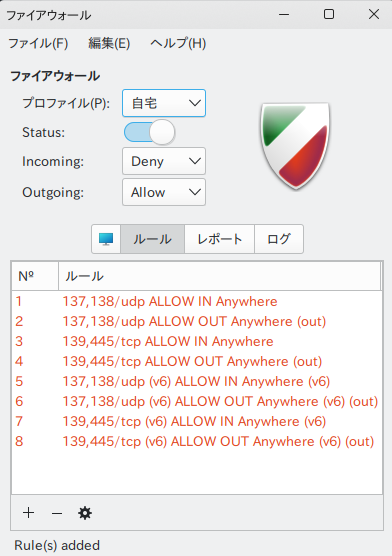
設定したらgufwを閉じます。
Sambaのテストと再起動
testparm
と端末に入力します。
Load smb config files from /etc/samba/smb.conf
Loaded services file OK.
Weak crypto is allowed
Server role: ROLE_STANDALONE
と表示されれば大丈夫です。
Sambaを再起動します。
sudo systemctl restart smbd nmbd
Windowsfxを起動した時に自動で実行させるには
sudo systemctl enable smbd nmbd
を実行します。
Windowsからアクセスする
Windowsでエクスプローラーを開き、アドレス欄に¥¥192.168.XXX.XXXとWindowsfxのPCのローカルIPアドレスを入力します。(¥¥は半角です。)
下の画面のようにユーザー名とパスワードを入力するよう表示されます。(多少時間がかかる場合もあります。)
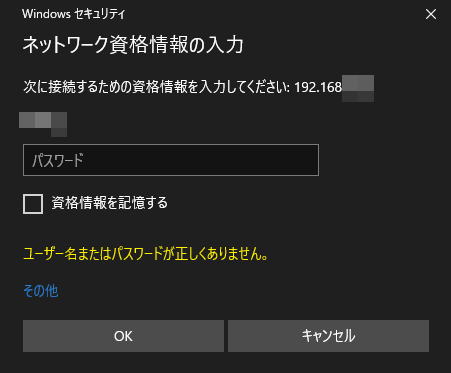
先程設定したSambaのユーザーパスワードを入力し、必要であれば資格情報を記憶するにチェックを入れ、OKを押します。
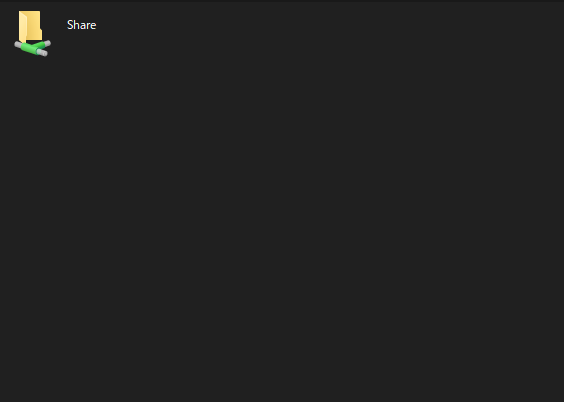
作成した「Share」が表示されれば成功です。
まとめ
Windowsfx11にはSambaがインストールされていました。Sambaのユーザー名とパスワードを作成し、共有するディレクトリを作って、パーミッションを設定します。その後Sambaの設定ファイルを編集します。gfuwをインストールし、ファイアウォールを有効にし、Sambaの通信を許可します。Sambaを再起動し、Windowsからアクセスし、資格情報を入力して共有フォルダにアクセスします。
よろしければ応援お願いします