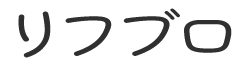今回はWindowsfx11をインストールしたPCでEpsonのプリンターを使えるよう設定する方法を書きたいと思います。
Windowsfx11のインストールの記事は下の記事を読んでみてください。
Windowsfx11とWindowsでファイル共有する方法は下の記事を読んでみてください。
ドライバのダウンロード
下のページでご自分の使うプリンタの型番を検索してください。
https://download.ebz.epson.net/dsc/search/01/search/?LG2=JA&OSC=LX
今回はプリンタドライバは
ESC/P-R Driver (generic driver)の
epson-inkjet-printer-escpr_1.7.22-1lsb3.2_amd64.deb
と
Epson Printer Utilityの
epson-printer-utility_1.1.1-1lsb3.2_amd64.deb
をダウンロードしました。
スキャナドライバは
[deb]の64bit(x86_64)からダウンロードしました。
スキャナドライバのファイル名はepsonscan2-bundle-6.6.42.0.x86_64.deb.tar.gzでした。
ドライバのインストール
プリンタのドライバのインストール
epson-inkjet-printer-escpr_1.7.22-1lsb3.2_amd64.debと、epson-printer-utility_1.1.1-1lsb3.2_amd64.debをそれぞれダブルクリックして、インストーラーでインストールしておきます。
プリンタの電源を入れておきます。
そしてスタートボタンをクリックし「KDEシステム設定」を開き、「printer」と検索欄に入力します。
検索結果の中から「System Setting プリンタ」を選びます。
すると「プリンタ KDE システム設定」の画面が出ます。
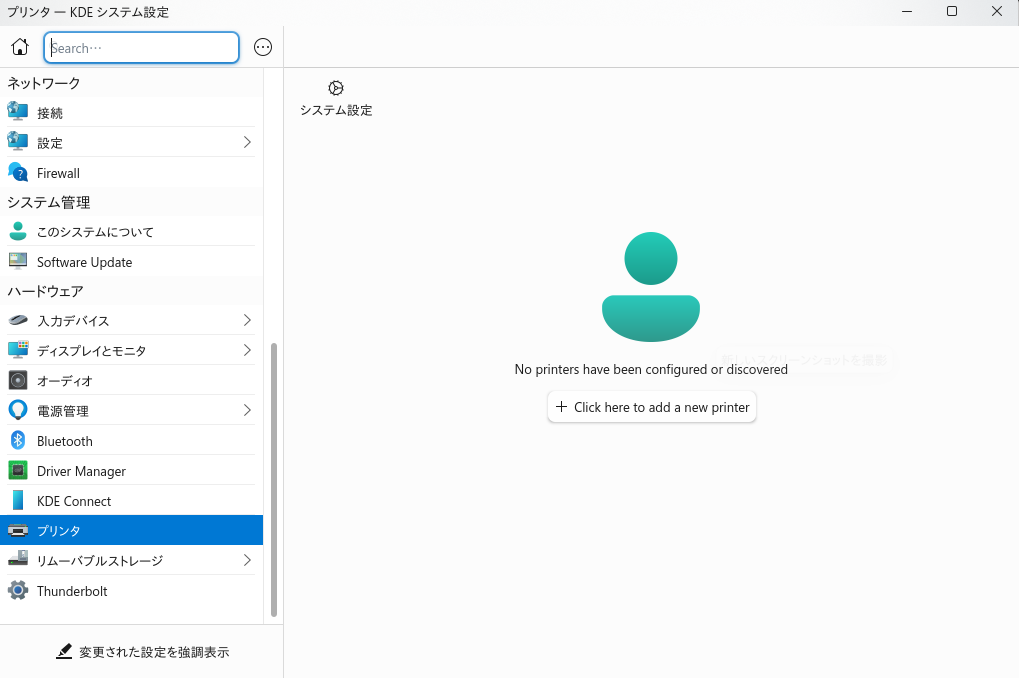
中央の「Click here to add a new printer」をクリックします。
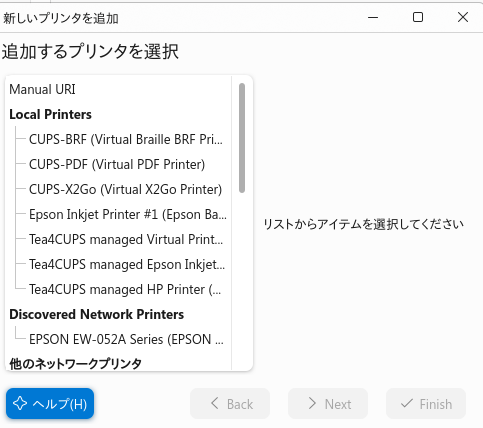
少し待って、自分の使うプリンタが表示されたらそれを選択し、「Next」をクリックします。
共有する場合は「このプリンタを共有」にチェックを入れます。
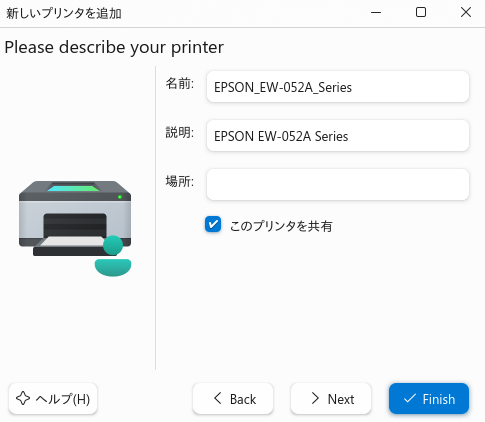
「Finish」をクリックします。これでプリンタのインストールができました。
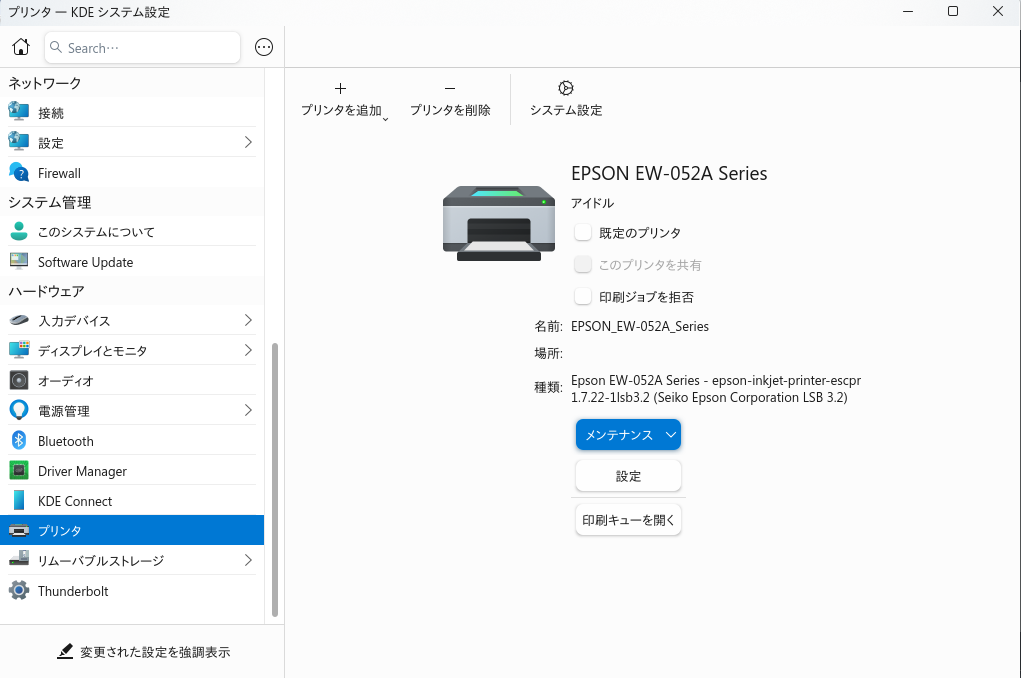
スキャナドライバのインストール
.tar.gzファイルなので、右クリックして「展開」→「ここにアーカイブを展開」で解凍しておきます。
端末を開きます。ダウンロードフォルダに移動します。
cd Downloads
解凍したフォルダに入ります。
cd epsonscan2-bundle-6.6.42.0.x86_64.deb
intall.shがあるので、これを実行してスキャナドライバをインストールします。
sudo ./install.sh
次にスタートボタンから「epsonscan2」を見つけてクリックします。
「ネットワークスキャナの追加」のダイアログが出るので、そこにプリンタのIPアドレスを入力します。プリンタのIPアドレスはルーターで調べるなどしておいてください。
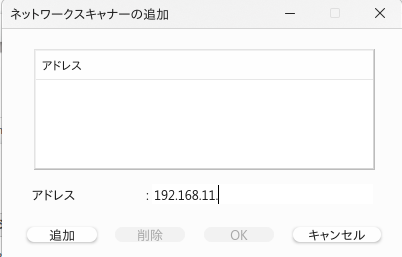
入力したら「追加」ボタンを押します。
プリンタスキャナを認識するとスキャンできるようになります。
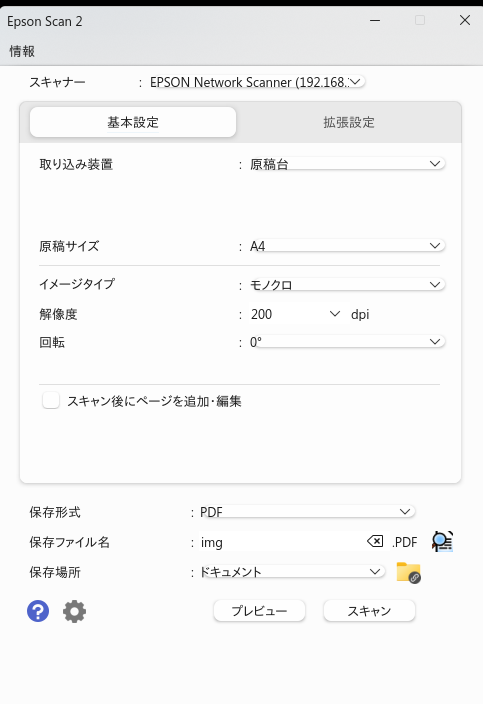
プリンタを共有していれば、Windowsからも見えます。
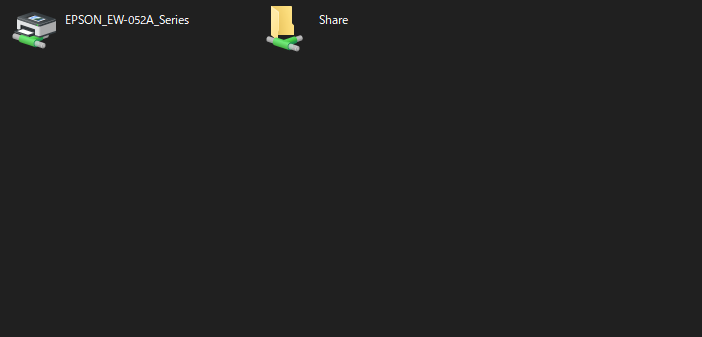
テストプリント
先程のプリンタ KDE システム設定からテストプリントができます。
プリンタの設定がうまくいかず、かすれてしまいましたが印刷できました。
それをスキャナで取り込んでみました。
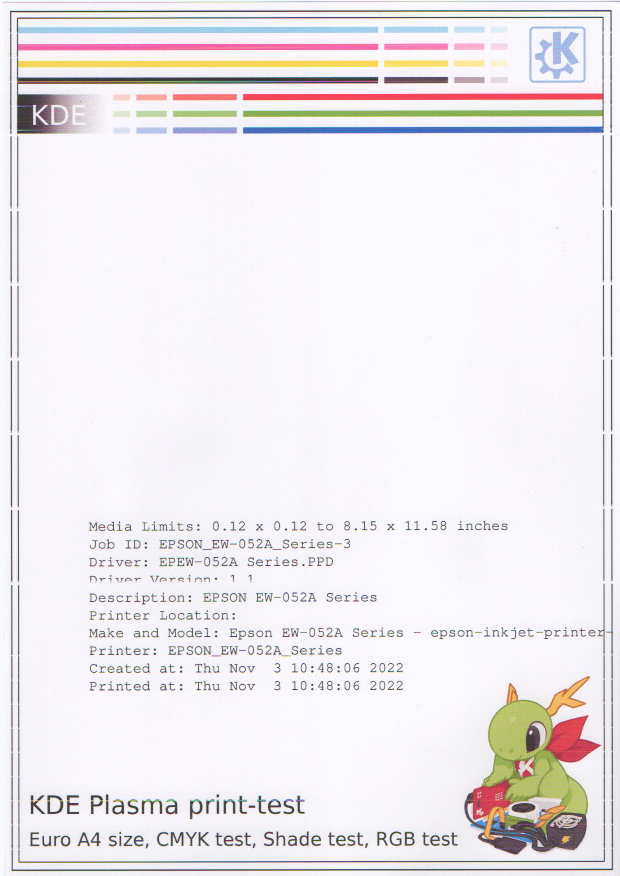
何度も設定で用紙と印刷品質を選んでも普通紙・標準に戻ってしまい、付属のOnly Officeでも印刷品質は選べませんでした。
Zorin OSならちゃんとできていたので残念です。
このあたりがWindowsfx11の限界なのかなと思います。
まとめ
Windowsfx11でEpsonのプリンタを使えるようにするには、EpsonのページからLinux用のドライバをダウンロードし、インストールします。プリンタの設定は「プリンタ KDE システム設定」から行います。スキャナはスタートボタンからスキャナソフトを起動し、プリンタのIPアドレスを入力して設定します。
残念ながら、Windowsfx11ではEpsonプリンタの印刷品質をうまく設定できませんでした。
よろしければ応援お願いします